Datastænger i excel er en type betingede formateringsmuligheder, der er tilgængelige i excel, der bruges til at fremhæve cellerne eller dataområdet i et regneark baseret på nogle betingelser, for at gøre det mere tydeligt synligt anbefales det at gøre bjælkerne i kolonnen bredere, datastænger er tilgængelige under fanen Betinget formatering i Excel i fanen Hjem.
Hvad er databar i Excel?
Datastænger i Excel hører til de betingede formateringsfunktioner, der giver os mulighed for at indsætte et søjlediagram, men det vigtigste, der adskiller datastænger fra søjlediagram, er dette, at datastængerne indsættes inde i cellerne i stedet for en anden placering. Søjlediagrammerne indsættes et nyt sted, og de er et objekt til excel, men datastænger findes i cellen og er ikke genstand for excel.
Datastænger indsætter et søjlediagram inden i excel, og dette hjælper med at visualisere cellernes værdier. Den større værdi har en stor streglinje, og den mindre værdi har en lille streglinje. På denne måde hjælper datalinjen en bruger med at visualisere numrene og hjælpe dem med at spare tid. Datastænger hjælper også en bruger med at gemme regnearkområdet, da datastængerne kun findes i cellen.
Hvordan tilføjes databjælker i Excel?
Nedenfor er eksemplerne for at tilføje databjælker i Excel.
Du kan downloade denne Excel-skabelon til databarrer her - Excel-skabelon til databarrerEksempel # 1 - Databjælker sammen med værdierne
Trin 1: Vælg det område, hvor vi vil indsætte datalinjerne.

Trin 2: Gå til fanen Hjem, og vælg betinget formatering.

Trin 3: Vælg indstillingen Datastænger fra de betingede formateringsindstillinger.
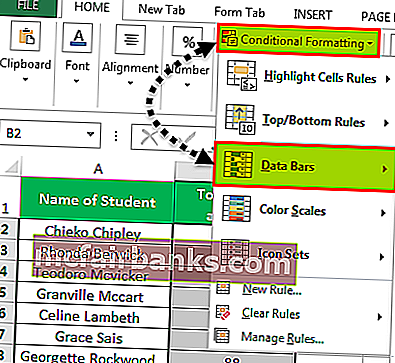
Trin 4: Vælg et hvilket som helst af det krævede farvetema fra de tilgængelige standarddatastangediagrammer.

Trin 5: Når datastængerne er indsat, får vi resultatet som nedenfor.

Eksempel # 2 - Databjælker uden værdier
I denne metode skjuler vi de værdier, der er i cellen.
Først indsætter vi datastængerne i henhold til ovenstående trin og følger derefter nedenstående trin.
Trin 1: Vælg datastangediagrammet.

Trin 2: Gå til den betingede formatering, og vælg "Administrer regler".

Trin 3: Vælg "Rediger regler" på fanen "Administrerer regler".

Trin 4: Nu skal vi vælge indstillingen "Kun vis bar", så værdien i cellerne ikke er synlig.

Trin 5: Efter ovenstående trin får vi nedenstående resultat.

Eksempel 3 - Negative og positive databar
I dette tilfælde har vi bare brug for nogle negative værdier og nogle positive værdier.
For at oprette et datastagediagram med en negativ og positiv værdi skal du blot vælge celleområdet og følge trin i metode 1.

Efter ovenstående trin får vi nedenstående resultat.

Eksempel # 4 - Datafelt over en bestemt værdi
I dette tilfælde skal vi tilføje en betingelse om, at kun de celler formateres, der opfylder den foreskrevne betingelse.

Trin 1: Fra "Administrer regel" mulighed for betinget formatering skal du vælge "Rediger reglen".


Trin 2: Fra redigeringsregelvinduet skal vi foretage nogle ændringer i tilstanden i henhold til vores krav.


Trin 3: Nu formateres kun de celler, der har en værdi større end 30.

Forklaring af databar i Excel
- Databjælker giver os mulighed for at spare tid og skabe en visualiseringseffekt på kun nogle få minutter. Databjælker er de samme, som vi har søjlediagram, men forskellen er, at søjlediagrammerne er objekter, der skal udmærkes, men databjælker er kun det indre af celler, og de ligger i cellen.
- Datastænger fungerer kun, når vi har kvantitative data, og det ikke er muligt at bruge datastængerne til kvalitative data. Når vi indsætter databjælker i excel, behandles det komplette række af celler, som vi har indsat databjælken på, som et sæt, og excel tildeler længden af bjælken baseret på de komplette data.
- De data, vi bruger, analyseres først med excel, og derefter identificeres min- og max-værdierne ved excel. Baseret på min- og maksimumsværdierne bestemmes bjælkelængden af excel.
- I databjælkerne har vi mange andre funktioner, der også kan bruges. Vi kan vælge kun at formatere celler, der har værdi over en vis grænse, vi kan vælge kun at formatere celler, der har en værdi, der er mellem givne betingelser.
- Så på denne måde kan vi også vælge at give nogle betingelser til datastængerne og gøre dem mere dynamiske. Da vi kan tilføje betingelser til databjælkerne, er det derfor, denne funktion tilhører en betinget formateringsklasse.
- Som om vi har den positive og negative akse i et søjlediagram, kan vi også vælge at vise den negative og positive værdi i det samme datadiagram. Den eneste forskel er, at der kun vil være en akse i stedet for to akser, og dette gør datastængerne mere nyttige at bruge i tilfælde, hvor vi også har de negative værdier.
Ting at huske om databarrer i Excel
- Datastænger fungerer kun med kvantitative data.
- Datastænger er ikke et objekt at udmærke sig.
- Datastænger kan også bruges til negative tal.
- Der er kun en akse i databjælker.
- Datastænger fungerer bedst i et tilfælde, hvor der er mindre variation i værdierne for dataene.