Hvad er beskrivende statistik i Excel?
For at opsummere er information tilgængelig i statistik kendt som beskrivende statistik, og i excel har vi også en funktion til beskrivende statistik. Dette indbyggede værktøj er placeret i datafanen og derefter i dataanalysen, og vi finder metoden til den beskrivende statistik, denne teknik giver os også forskellige typer outputmuligheder.
Trin til aktivering af beskrivende statistik i Excel
- Trin 1: Gå til Filer> Indstillinger.
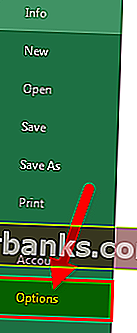
- Trin 2: Gå til tilføjelsesprogrammer
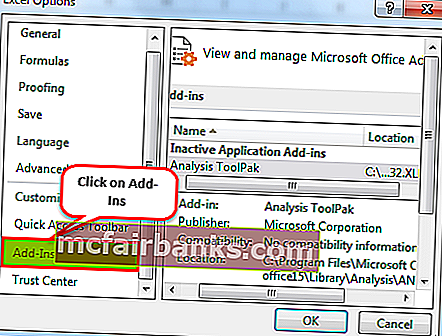
- Trin 3: Under tilføjelsesprogrammer på højre side vil du se alle de inaktive applikationer. Vælg Analysis Toolpak, og klik på GO.
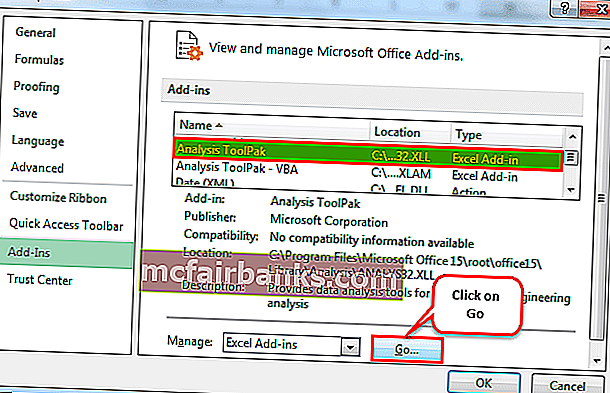
- Trin 4: Nu får du alle de tilføjelsesprogrammer, der er tilgængelige til din excel. Vælg Analysis Toolpak, og klik på OK.
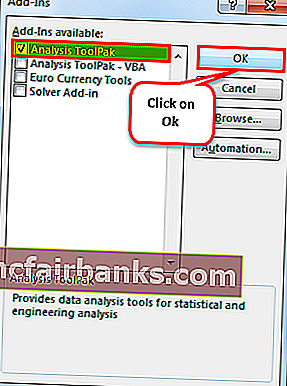
Nu skal du se indstillingen Dataanalyse under fanen Data.

Klik på dataanalyse for at se alle tilgængelige analyseteknikker som Anova, T-test, F-test i excel, korrelation, histogram, regression, beskrivende statistik og mange flere under dette værktøj.
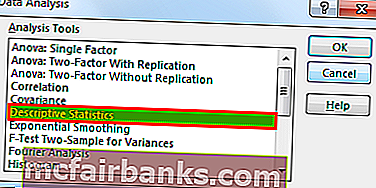
Hvordan bruges beskrivende statistik i Excel?
Du kan downloade denne beskrivende statistiske Excel-skabelon her - Beskrivende statistik Excel-skabelonEksempel nr. 1
Se nu på de enkle data fra en test, der inkluderer score på 10 studerende. Ved hjælp af disse data for scoringer har vi brug for den beskrivende statistiske dataanalyse.
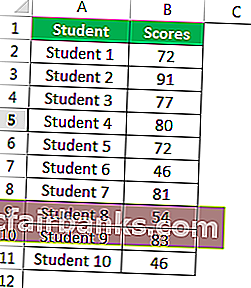
Kopier disse data til dit excel-ark.
- Trin 1: Gå til Data> Dataanalyse.
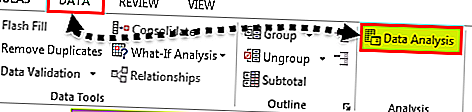
- Trin 2: Når du klikker på dataanalyse, viser du en liste over alle tilgængelige analyseteknikker. Rul ned, og vælg Beskrivende statistik.
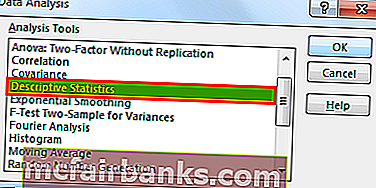
- Trin 3: Under Input Range skal du vælge området Scores inklusive overskrift, Check Labels i den første række, Select Output range og give cellehenvisning som D1 og kontrollere Resume statistik.
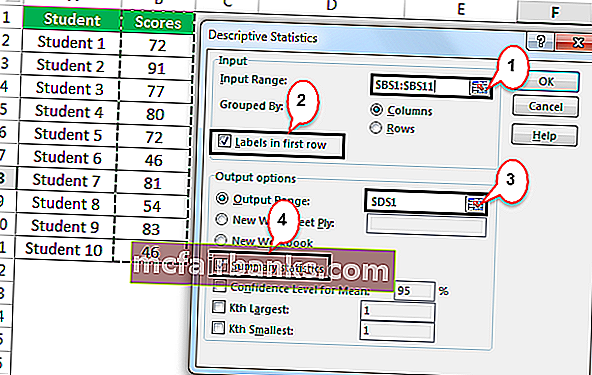
- Trin 4: Klik på OK for at fuldføre opgaven. I D1-celle vil du se den sammenfattende rapport om beskrivende statistik-dataanalyse.
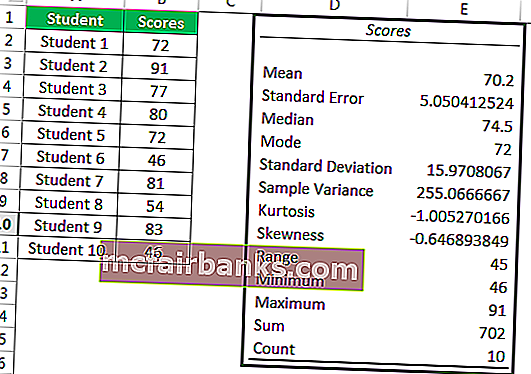
Vi har alle slags statistiske resultater, der vedrører de data, vi har valgt, dvs. scores.
Den gennemsnitlige score (gennemsnit) er 70,2, standardafvigelsen er 15,97, minimumscore er 46, den maksimale score er 91, den samlede score sum id 702 og det samlede antal studerende, denne prøve er 10. Som dette har vi alle slags statistiske resultater.
Eksempel 2
Vi har lært, hvordan beskrivende statistik fungerer i det foregående eksempel. Download projektmappen til denne beskrivende statistik i Excel.
Jeg har en liste over studerende, deres alder, køn, højde, vægt, ugentlige timerundersøgelse og nylige eksamensresultater for et par studerende.
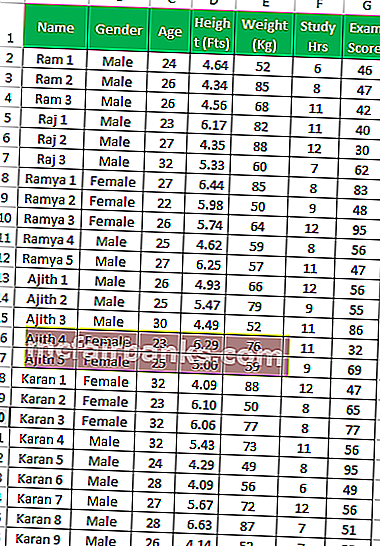
Ved at se på ovenstående data er de almindelige spørgsmål, hvad er gennemsnitsalderen for studentergruppen? , gennemsnitsvægt, gennemsnitlig eksamensscore, gennemsnitshøjde, Maksimumværdi i hver kategori, Minimumværdi osv ...
Vi har så mange som 5 forskellige kategorier til at fortælle de statistiske resultater. Vi kan foretage en beskrivende statistisk analyse for at finde alle disse.
- Trin 1: Gå til Data> Dataanalyse.

- Trin 2: Når du klikker på dataanalyse, vil du liste alle tilgængelige analyseteknikker. Rul ned, og vælg Beskrivende statistik.
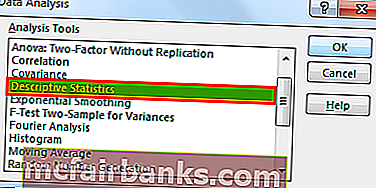
- Trin 3: Under Input Range skal du vælge alle kategoriområder inklusive overskrifter, dvs. C1: G26.
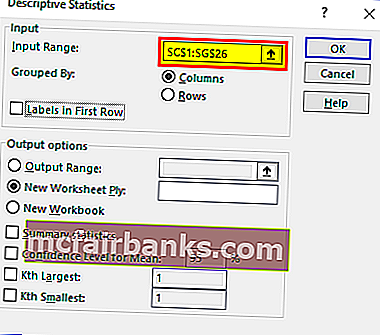
Vi kan også få resuméresultatet i det samme regneark, forskellige regneark og forskellige projektmapper. Baseret på det valg, vi giver, vises den sammenfattende rapport. I dette eksempel har jeg taget muligheden for at vise resuméet i det samme regneark, dvs. fra J1-celle
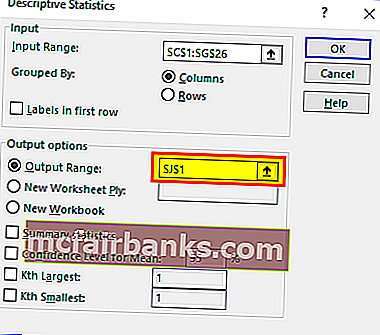
Da vi har valgt overskrifterne, skal vi markere afkrydsningsfeltet Etiketter i første række. Da vi har valgt overskrifterne, vil det være nyttigt, mens vi viser resultaterne, ellers vil det være forvirrende at forstå hver kategoriresultat.
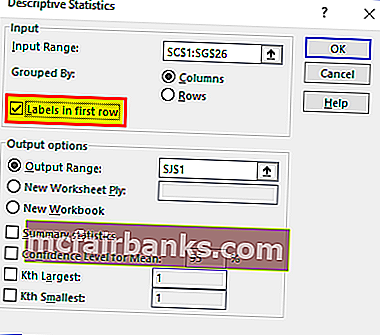
Og afkryds derefter indstillingen Resuméstatistik
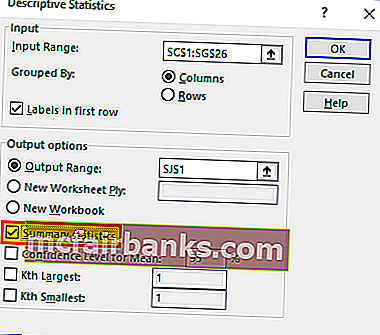
- Trin 4: Klik på OK for at konkurrere om testen. Vi får de beskrivende statistiske resultater fra J1-celle.
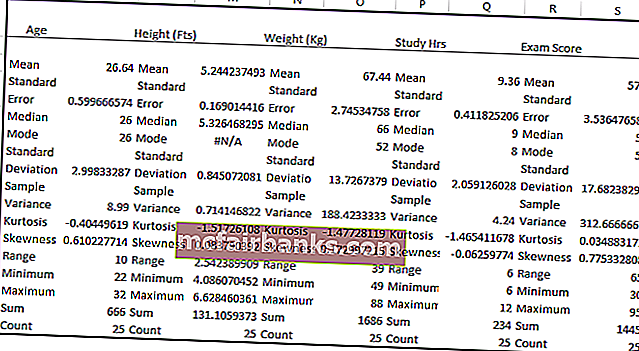
Det har vist alle de statistiske resultater for alle fem kategorier. Det samlede antal studerende er 25, gennemsnitsalderen er 26,64, gennemsnitshøjden er 5,244, gennemsnitsvægten er 67,44, og den gennemsnitlige eksamensscore er 57,8, hvilket er relativt lavt sammenlignet med nutidens standarder og mange andre resultater.
Ting at huske
- Beskrivende statistik i Excel er en pakke med mange statistiske resultater.
- Mærkning som første række betyder, at det dataområde, vi har valgt, også inkluderer overskrifter.
- Vi kan finde den gennemsnitlige værdi ved hjælp af en GENNEMSNIT i excel-funktion som denne maksimale værdi med MAX, minimumsværdi med MIN-funktioner.
- RESUMÉ vises på baggrund af det valg, vi foretager.