Sådan sammenlignes to lister i Excel? (Top 6 metoder)
Nedenfor er de 6 forskellige metoder, der bruges til at sammenligne to lister over en kolonne i excel for matches og forskelle.
- Metode 1: Sammenlign to lister ved hjælp af ligestillingsoperatør
- Metode 2: Match data ved hjælp af rækkeforskelsteknik
- Metode 3: Match rækkeforskel ved hjælp af IF-tilstand
- Metode 4: Match data, selvom der er en rækkeforskel
- Metode 5: Fremhæv alle matchende data ved hjælp af betinget formatering
- Metode 6: Delvis matchningsteknik
Lad os nu diskutere hver af metoderne detaljeret med et eksempel -
Du kan downloade denne Sammenlign to lister Excel-skabelon her - Sammenlign to lister Excel-skabelon# 1 Sammenlign to lister ved hjælp af Equal Sign Operator
- Trin 1: Indsæt en ny kolonne kaldet “Status” i den næste kolonne umiddelbart efter de to kolonner.
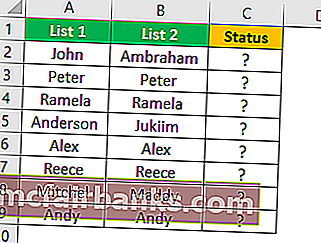
- Trin 2: Sæt nu formlen i celle C2 som = A2 = B2.

- Trin 3: Denne formel tester, om celle A2-værdi er lig med celle B2. Hvis begge celleværdier matches, får vi SAND som resultat, ellers får vi resultatet som FALSK.
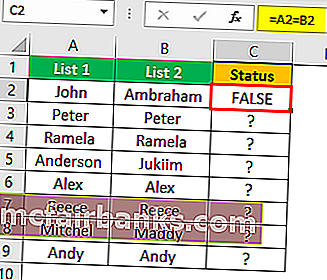
- Trin 4: Træk nu formlen til celle C9 for de andre værdier, der skal bestemmes,
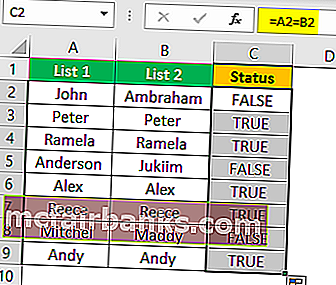
Uanset hvor vi har de samme værdier i fælles rækker, fik vi resultatet som SAND eller FALSK.
# 2 Match data ved hjælp af rækkeforskelsteknik
Du har sandsynligvis ikke brugt "Row Difference" -teknikken på din arbejdsplads, men i dag vil jeg vise dig, hvordan du bruger denne teknik til at matche data række efter række.
- Trin 1: For at fremhæve celler, der ikke matcher række efter række, skal du først vælge hele dataene.
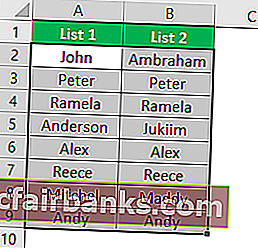
- Trin 2: Tryk nu på excel-genvejstasten " F5 " for at åbne "Gå til speciel" -værktøjet.

- Trin 3: Tryk på F5-tasten for at åbne dette vindue. I vinduet "Gå til" skal du trykke på "Special" -fanen.
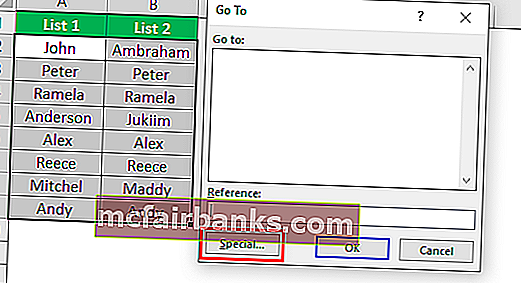
- Trin 4: I det næste vindue "Gå til speciel" skal du vælge "Rækkeforskel". Efter at have valgt "Rækkeforskel" skal du klikke på "Ok".
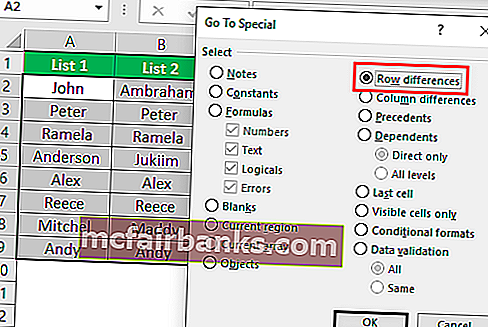
Vi får følgende resultat.
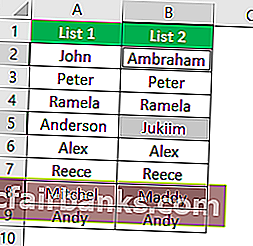
Som du kan se i ovenstående vindue har det valgt cellerne, uanset hvor der er en rækkeforskel. Udfyld nu en farve til den for at fremhæve rækkenes forskelle.

# 3 Match rækkeforskel ved brug af IF-tilstand
Hvordan kan vi udelade HVIS-tilstand, når vi ønsker at matche data række for række. I det første eksempel har vi enten SAND eller FALSK som resultat, men hvad hvis vi har brug for forskelsresultatet i stedet for standardresultaterne for enten “SAND eller FALSK”. Antag, at du har brug for et resultat som "Matching", hvis der ikke er nogen rækkeforskel, og resultatet skal være "Ikke Matching", hvis der er en rækkeforskel.
- Trin 1: Åbn først HVIS-tilstand i celle C2.
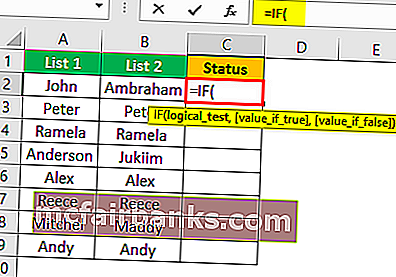
- Trin 2: Anvend den logiske test som A2 = B2.
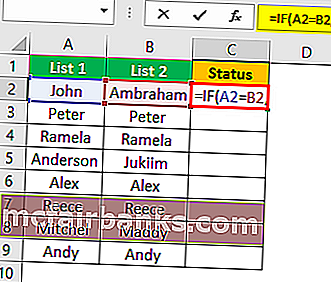
- Trin 3: Hvis denne logiske test er SAND, skal du indtaste resultatkriterierne. I dette scenarie er resultatkriterierne "Matching", og hvis rækken ikke stemmer overens, har vi brug for resultatet som "Ikke matchende".
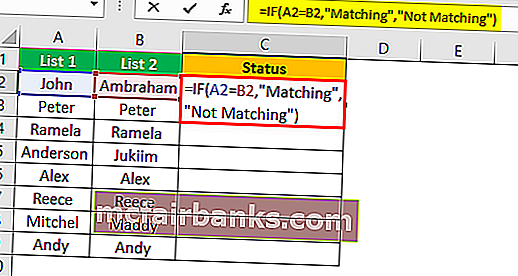
- Trin 4: Anvend formlen for at få resultatet.
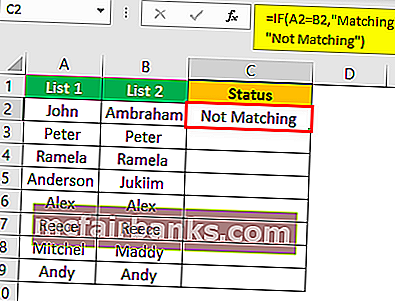
- Trin 5: Træk nu formlen til celle C9 for de andre værdier, der skal bestemmes,
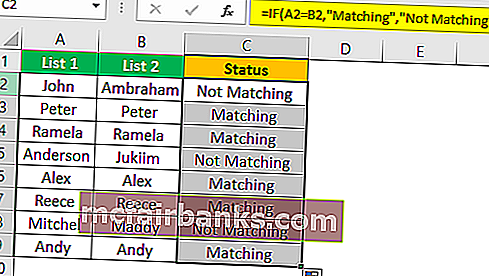
# 4 Match data, selvom der er en rækkeforskel
Matchende data om rækkeforskelmetoder fungerer muligvis ikke hele tiden, værdien er muligvis også i andre celler, så vi skal bruge forskellige teknologier i disse scenarier.
Se på nedenstående data nu.
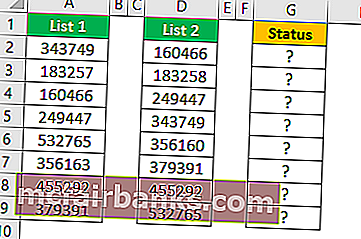
I ovenstående billede har vi to lister med tal. Vi skal sammenligne liste 2 med liste 1. Så lad os bruge vores yndlingsfunktion VLOOKUP.

Så hvis dataene matcher, får vi nummeret, ellers fik vi fejlværdien som # N / A.
Visning af fejlværdier ser slet ikke godt ud. I stedet for at vise fejlen, lad os erstatte dem med ordet "Ikke tilgængelig". Brug IFERROR-funktionen i Excel til dette.

# 5 Fremhæv alle matchende data
Hvis du ikke er fan af excelformler, så rolig, vi kan stadig være i stand til at matche data uden formel også. Ved hjælp af simpel betinget formatering i Excel kan vi faktisk kunne fremhæve alle de matchende data på to lister.
- Trin 1: Til dette skal du først vælge dataene.

- Trin 2: Gå nu til Betinget formatering og vælg "Fremhæv celleregler >> Dupliker værdier".
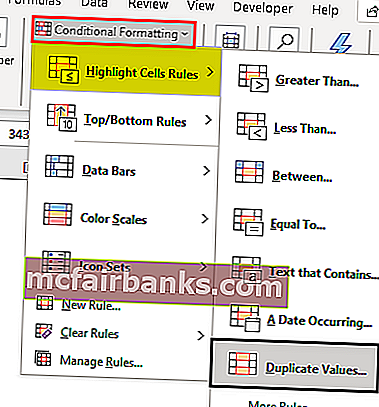
- Trin 3: Nu vil du se formateringsvinduet "Duplicate Cell Values".

- Trin 4: Du kan faktisk vælge de forskellige formateringsfarver fra rullelisten i Excel. Vælg den første formateringsfarve, og tryk på knappen ok.
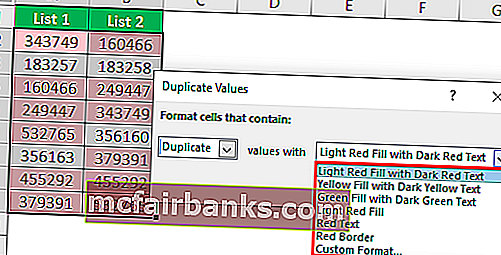
- Trin 5: Dette fremhæver alle de matchende data fra to lister.
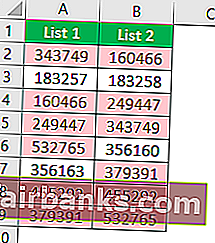
- Trin 6: Bare i tilfældet i stedet for at fremhæve alle de matchende data, hvis du vil fremhæve, at der ikke matcher data, skal du vælge "Unik" i vinduet "Dupliser værdier".

Dette vil fremhæve alle de ikke-matchende værdier.
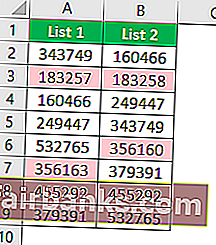
# 6 Delvis matchende teknik
Vi har set spørgsmålet om ikke fulde eller de samme data på to lister. For eksempel, hvis listen 1-data har "ABC Pvt Ltd", og i liste 2 har vi kun "ABC" . I disse tilfælde genkender vores alle standardformler og værktøjer slet ikke. I disse tilfælde er vi nødt til at anvende specialtegnets stjerne (*) for at matche delvise værdier.
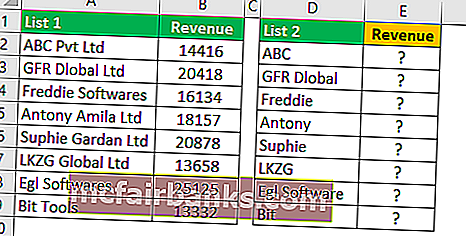
På liste 1 har vi firmanavn og indtægtsoplysninger. På liste 2 har vi virksomhedsnavne, men ikke nøjagtig værdi, som vi har på liste 1. Dette er en vanskelig situation, som vi alle har haft på vores arbejdsplads.
I sådanne tilfælde kan vi stadig matche data ved hjælp af stjerne med specialtegn (*).
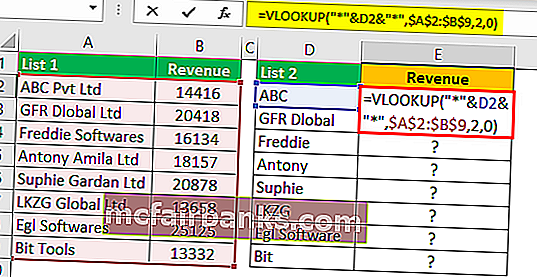
Vi får følgende resultat.
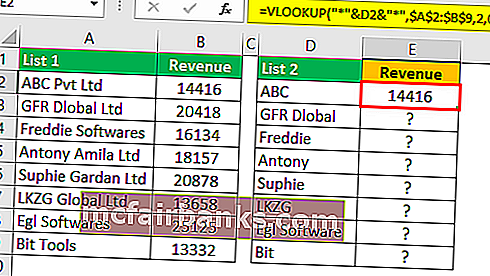
Træk nu formlen til celle E9 for de andre værdier, der skal bestemmes,
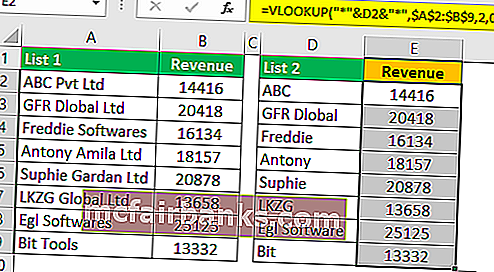
Jokertegnet asterisk (*) blev brugt til at repræsentere et vilkårligt antal tegn, så det svarer til det fulde tegn for ordet “ABC” som “ABC Pvt Ltd”.
Ting at huske
- Brug af ovenstående teknikker til sammenligning af to lister i excel afhænger af datastrukturen.
- Række for række matchning er ikke bedst egnet, hvis dataene ikke er organiseret.
- VLOOKUP er den ofte anvendte formel til at matche værdier.