Formel Auditing Tools i Excel
Som vi alle ved, er MS Excel hovedsageligt brugt og populær for sin funktion, formler og makroer. Men hvad nu hvis vi får noget problem, mens vi skriver formlen, eller hvis vi ikke er i stand til at få det ønskede resultat i en celle, da vi ikke har formuleret funktionen korrekt. Derfor giver MS Excel mange indbyggede værktøjer til formelrevision og fejlfinding af formler.
De værktøjer, som vi kan bruge til revision og formelfejlfinding i Excel er:
- Spor præcedenser
- Sporeafhængige
- Fjern pile
- Vis formler
- Fejl ved kontrol
- Evaluer formel
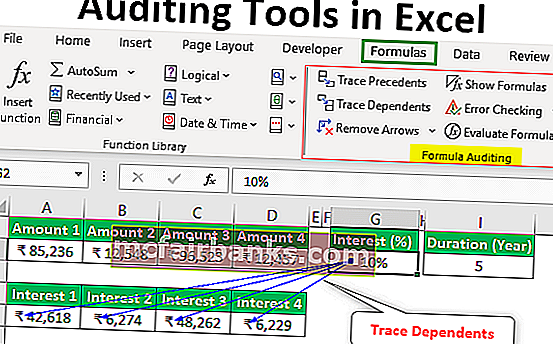
Eksempler på revisionsværktøjer i Excel
Vi vil lære om hvert af ovenstående revisionsværktøjer en efter en ved hjælp af nogle eksempler i Excel.
Du kan downloade denne Excel-skabelon til revisionsværktøjer her - Excel-skabelon til revisionsværktøjer# 1 - Spor præcedenser
Antag, at vi har følgende formel i D2-celle til beregning af renter for en FD-konto i en bank.
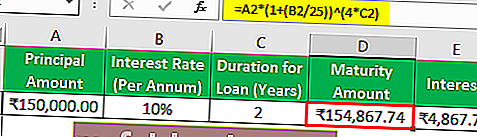
Hvis vi nu vil kontrollere præcedenserne for formlen, kan vi trykke på F2 for at komme ind i redigeringstilstand efter at have valgt den ønskede celle, så præcedensceller blev afgrænset med forskellige farver og i samme farve skrives cellehenvisning.
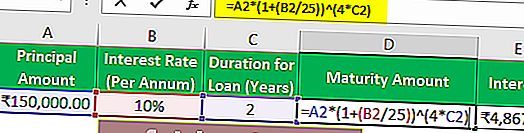
Vi kan se, at A2 er skrevet med blå farve i formelcellen, og med samme farve er A2-cellen afgrænset.
På samme måde,
B2-celle har en rød farve.
C2-celle har en lilla farve.
Denne måde er god, men vi har en mere bekvem måde at kontrollere præcedenser for formelcellen.
For at spore præcedenser kan vi bruge kommandoen 'Trace Precedents' i gruppen 'Formula Auditing' under fanen 'Formler' .
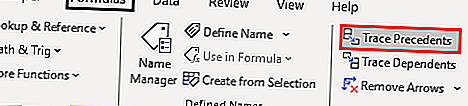
Vi skal bare vælge formelcellen og derefter klikke på kommandoen 'Trace Precedents' . Derefter kan du se en pil som vist nedenfor.
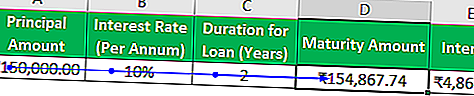
Vi kan se, at præcedensceller er fremhævet med blå prikker.
# 2 - Fjern pile
For at fjerne disse pile kan vi bruge kommandoen 'Fjern pile' i gruppen 'Formelrevision' under fanen 'Formler' .
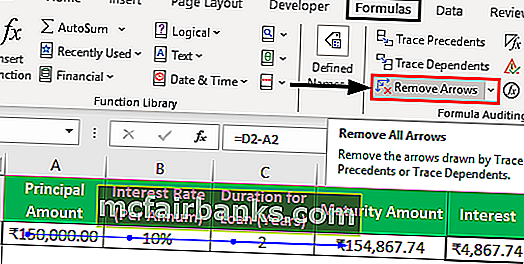
# 3 - Sporeafhængige
Denne kommando bruges til at spore den celle, der er afhængig af den valgte celle.
Lad os bruge denne kommando ved hjælp af et eksempel.
Antag, vi har 4 beløb, som vi kan investere. Vi vil vide, at hvor meget interesse vi kan tjene, hvis vi investerer.
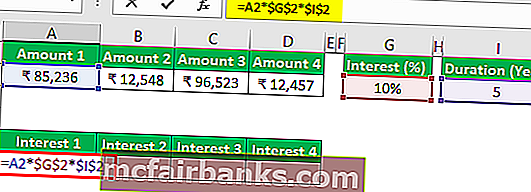
Vi kan se, at i ovenstående billede har vi anvendt en formel til beregning af renter med beløb 1 og specificeret renteprocent og varighed i året.
Vi kopierer formlen og indsætter den i de tilstødende celler for mængde 2, mængde 3 og mængde 4. Det kan bemærkes, at vi har brugt en absolut cellehenvisning til G2- og I2-celler, da vi ikke ønsker at få ændret disse referencer, mens kopiering og indsættelse.
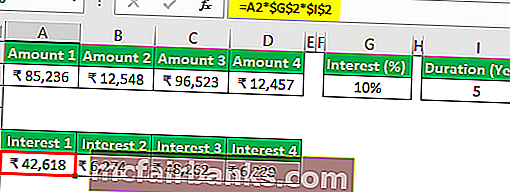
Nu, hvis vi vil kontrollere, om hvilke celler er afhængige af G2-celle. Derefter bruger vi kommandoen 'Trace Dependents', der er tilgængelig i gruppen 'Formula Auditing' under fanen 'Formler' .
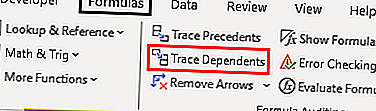
Vælg G2-cellen, og klik på kommandoen 'Trace Dependents' .
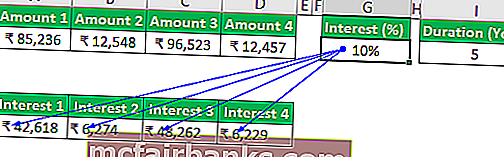
I ovenstående billede kan vi se pilelinjerne, hvor pilene angiver, hvilke celler der er afhængige af cellerne.
Nu fjerner vi pilelinjerne ved hjælp af kommandoen 'Fjern pile' .
# 4 - Vis formler
Vi kan bruge denne kommando til at vise formler skrevet i excel-arket. Genvejstasten til denne kommando er 'Ctrl + ~' .
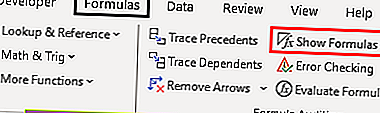
Se nedenstående billede, hvor vi kan se formlerne i cellen.
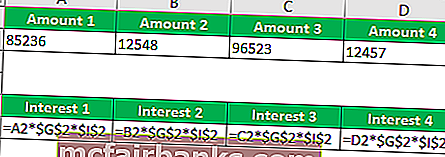
Vi kan se, at vi i stedet for formelresultater kan se formlen. For beløb er valutaformatet ikke synligt.
For at deaktivere denne tilstand skal du trykke på 'Ctrl + ~' igen, eller vi kan klikke på kommandoen 'Vis formler' .
# 5 - Fejlkontrol
Denne kommando bruges til at kontrollere fejlen i den angivne formel eller funktion.
Lad os tage et eksempel for at forstå dette.
Se nedenstående billede, hvor vi har en fejl i den anvendte funktion til resultatet.
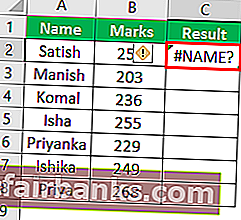
Nu for at løse denne fejl bruger vi kommandoen 'Fejlkontrol' .
Trin ville være:
Vælg den celle, hvor formlen eller funktionen er skrevet, og klik derefter på 'Fejlkontrol'.
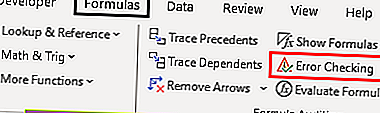
Når vi klikker på kommandoen, får vi følgende dialogboks med teksten 'Fejlkontrol' .
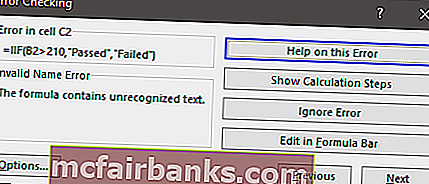
I ovenstående dialogboks kan det ses, at der er en ugyldig navnefejl. Formlen indeholder ukendt tekst.
Hvis vi bruger funktionen eller konstruerede formlen for første gang, kan vi klikke på knappen 'Hjælp til denne fejl', som åbner hjælpesiden til funktionen i browseren, hvor vi kan se alle relaterede oplysninger online og forstå årsagen og find alle mulige løsninger.
Når vi klikker på denne knap nu, finder vi den følgende side.
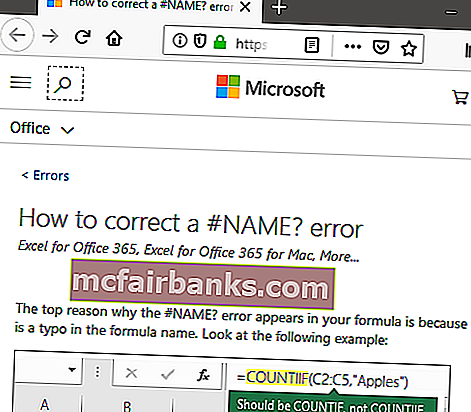
På denne side får vi at vide om den fejl, som denne fejl kommer, når
- Formlen henviser til et navn, der ikke er defineret. Det betyder, at funktionsnavnet eller det navngivne interval ikke er defineret tidligere.
- Formlen har en tastefejl i det definerede navn. Det betyder, at der er nogle skrivefejl.
Hvis vi har brugt funktionen tidligere og kender til funktionen, kan vi klikke på knappen 'Vis beregningstrin' for at kontrollere, hvordan evalueringen af funktionen resulterer i en fejl.
Hvis vi klikker på denne knap, vises følgende trin:
- Den følgende dialogboks vises, når vi klikker på knappen 'Vis beregningstrin' .
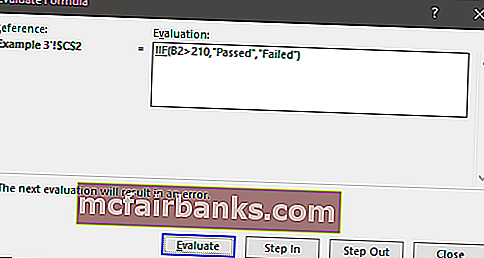
- Efter at have klikket på knappen 'Evaluer' , evalueres det understregede udtryk, dvs. 'IIF', og giver følgende oplysninger som vist i dialogboksen.
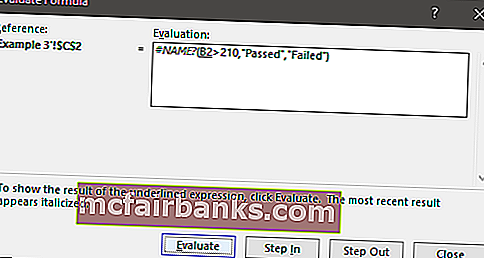
Som vi kan se i ovenstående billede, blev 'IIF' udtrykket vurderet til at være en fejl, der er '#NAME?'. Nu er næste udtryk eller reference, dvs. B2, understreget. Hvis vi klikker på knappen 'Step In', kan vi også kontrollere interne detaljer om et trin og komme ud ved at trykke på 'Step Out' -knappen.
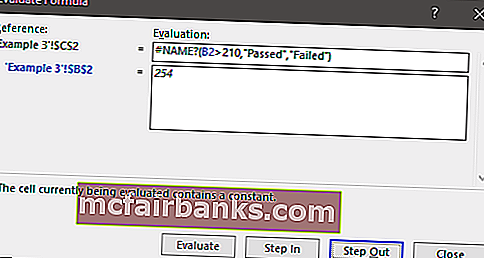
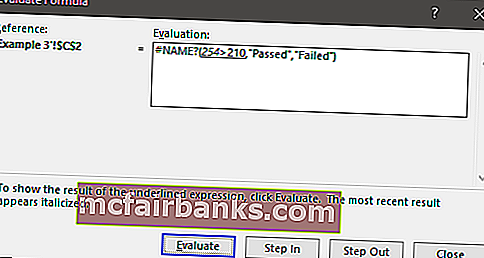
- Nu klikker vi på knappen 'Evaluer' for at kontrollere resultatet af det understregede udtryk. Efter at have klikket får vi følgende resultat.
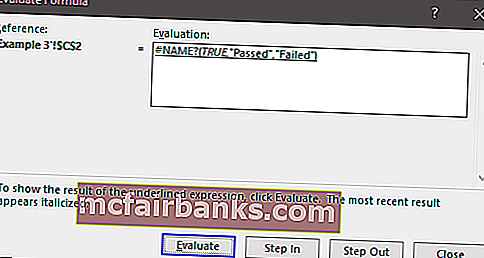
- Efter at have klikket på knappen 'Evaluer' , får vi resultatet af den anvendte funktion.
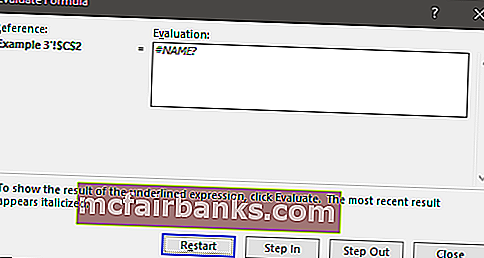
- Vi fik en fejl som et resultat, og da vi analyserede funktionen trin for trin, fik vi at vide, at der er en fejl i 'IIF'. Til dette kan vi bruge kommandoen 'Indsæt funktion' i gruppen 'Funktionsbibliotek' under ' Fanen Formler.
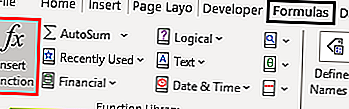
Da vi skrev 'hvis' , fik vi en lignende funktion på listen, vi skal vælge den passende funktion.
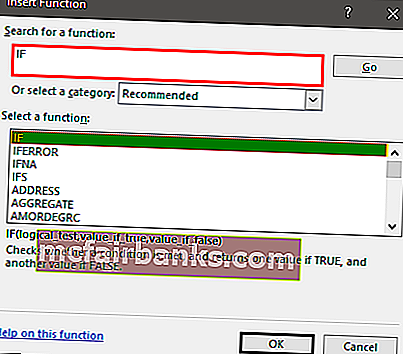
Efter valg af 'Hvis' -funktionen får vi følgende dialogboks med tekstfelter til argumentation, og vi udfylder alle detaljer.
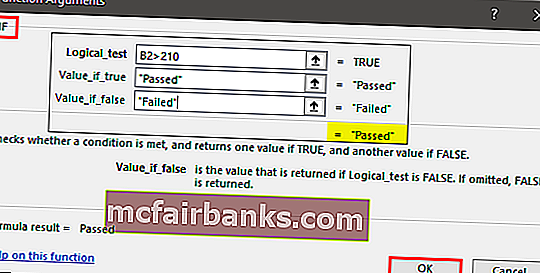
Efter at have klikket på 'Ok' får vi resultatet i cellen. Vi kopierer funktionen til alle studerende.
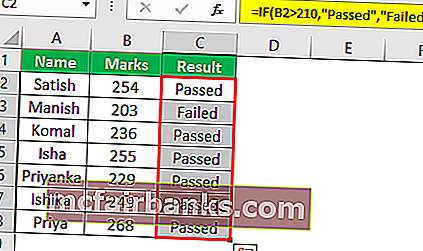
Ting at huske
- Hvis vi aktiverer kommandoen 'Vis formler', vises datoerne også i nummerformat.
- Mens vi vurderer formlen, kan vi også bruge F9 som en genvej i Excel.