Excel Rediger cellegenvej
Redigering er almindelig, når vi har brug for at ændre ting i nogen af cellerne, så det er vigtigt at øve på genvejstasten til netop denne opgave. Ofte har vi muligvis brug for at redigere indholdet af cellen, ofte kan det være nødvendigt at redigere formlen eller fejle formlen, så genvejen er meget vigtig. Som ny elev er det vigtigt at øve genvejstaster for at reducere den kort tid, det tager for bestemte opgaver, så lad os starte en af tastaturgenvejstasterne for at redigere en celle i Excel. I denne artikel vil vi vise dig effektive måder at redigere cellerne på ved hjælp af genvejstaster.
Redigering af celler i Excel
I Excel er redigering mulig på celleniveau ad gangen, vi kan kun redigere en celle, så det meste af tiden skriver vi formler, redigerer dem og foretager rettelser i formlerne for at debugge eventuelle problemer.
Se f.eks. Nedenstående data i Excel.
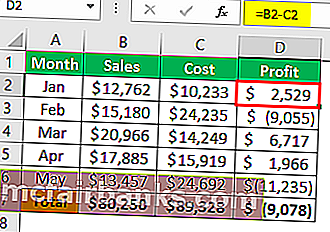
I kolonne “D” har vi formler, så hvis vi vil redigere formlen, kan vi gøre det på to måder, den ene er manuel og den anden er tastaturgenvejstast, faktum er, at begge er enkle og tager lige meget tid, ok lad os se på dem en efter en detaljeret.
Hvis vi vil redigere celle D2-formlen, skal vi først vælge cellen til redigering.
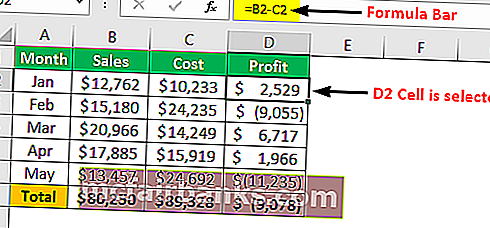
I formellinjen kan vi se de grundlæggende excelformler, så for at redigere formlen kan vi klikke direkte på formellinjen, og den viser resultatet sådan.
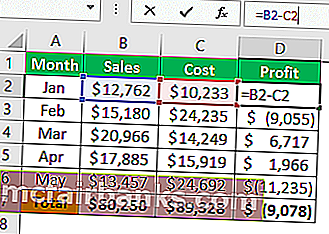
I det øjeblik vi placerer vores markør (vi kan se den lille blinkende lige linje) i formellinjen, er den gået til redigeringstilstand, og i cellen kan vi kun se formlen, ikke resultatet af formlen.
Så dette er måden at redigere cellerne på, og vi kan redigere celler og formler ved at placere markøren direkte på formellinjen i Excel.
Der er også en anden måde at redigere cellerne på, dvs. ved at dobbeltklikke på cellen. Ja, først skal vi vælge den celle, som vi vil redigere, og derefter dobbeltklikke på cellen, så går den til redigeringstilstand.
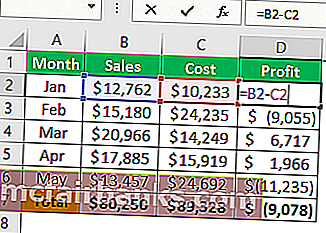
Siden vi dobbeltklikker på cellen er gået til redigeringstilstand.
En ting mere, vi kan bemærke her, er at redigere en blinkende lige linje vises i selve cellen snarere end i formlen celle-lignende i det foregående eksempel.
Der er den måde, hvorpå vi kan identificere redigering af formellinjen og i celleredigering, dvs. hvor farvet cellereference er fremhævet, vil det være den redigeringsmetode.
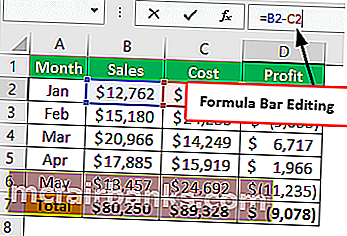
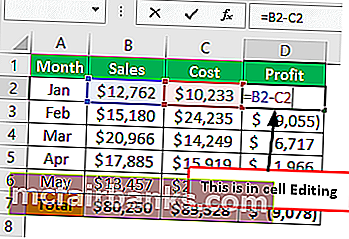
Rediger celle ved hjælp af Excel-genvejstast
Vi kan også bruge tastaturgenvejstasterne til at redigere excelcellerne, og genvejen er "F2", så ved at trykke på F2-tasten vil det føre os til den aktive celle til redigeringstilstand.

For eksempel vil jeg redigere celle D2, og ved at vælge den celle, skal vi blot trykke på F2-tasten.
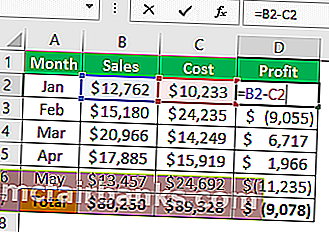
Som du kan se ovenfor fungerer dette som redigering i celler, hvor en blinkende lige linje dukkede op inde i cellen snarere end i formellinjen.
Ved at ændre standardindstillingerne kan vi dog få denne ændring til at følge, følg nedenstående trin for at få redigeringen til at ske i formellinjen.
Trin 1: Gå til fanen Filer og under disse valgmuligheder.
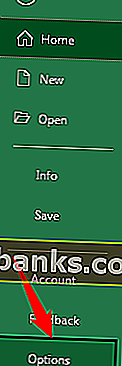
Trin 2: Klik nu på fanen "Avanceret".
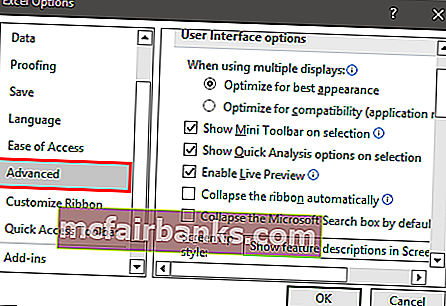
Trin 3: Fjern markeringen i afkrydsningsfeltet "Tillad redigering direkte i celler".
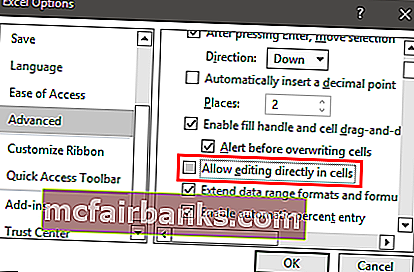
Hvis du nu trykker på F2-tastaturet for at udmærke genvejstasten, blinker den lige linje, går til formellinjen i stedet for i selve cellen.
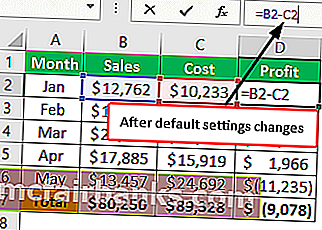
Tips til redigering af celler i Excel
En F2 genvejstast sætter cellen i redigeringstilstand, men det er os, der har brug for at foretage ændringerne, så se et eksempel på nedenstående indhold.

I dette eksempel har vi en stavefejl “savvve”, så tryk på F2-tasten for at redigere cellen.

Når du trykker på F2-tasten, aktiveres redigering i slutningen af celleværdien, så nu er vi nødt til at rejse til venstre side ved at trykke på venstre piletast, kan vi flytte en gang ad gangen, så for at flytte et ord i stedet for et tegn, hold Ctrl-tasten nede og tryk på venstre pil, den springer til næste ord.

På denne måde kan vi bruge tastaturgenvejstasterne til at redigere excel-cellen i fuldt omfang.
Ting at huske
- Som standard sker F2-genvejstastredigering ved i celle, men ved at ændre indstillingerne kan vi få dette til at ske på formellinjen.
- Redigering sker i slutningen af celleværdien ved at placere markøren hvor som helst vi kan gå til midten af celleværdien.