FREKVENS Funktion i Excel
FREKVENS-funktionen i Excel beregner antallet af gange dataværdier forekommer inden for et givet værdiområde. Det returnerer en lodret række af tal, der svarer til hyppigheden af hver værdi i et interval. Det er en indbygget funktion i Excel og er kategoriseret som en statistisk funktion.
FREKVENS Formel i Excel
Nedenfor er FREQUENCY Formula i Excel.
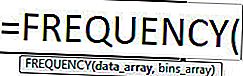
Argumenter brugt til FREQUENCY Formula i Excel.
- Data_array krævet. Et array med eller henvisning til et sæt værdier, som frekvenserne skal tælles med.
- Bins_array krævet. Et array med eller henvisning til intervaller, hvor værdierne i data_array skal grupperes.
Forklaring af FREKVENS-funktion i Excel
Frekvensen returnerer en række værdier, og den skal derfor indtastes som en matrixformel, dvs. tryk på CTRL + Skift + Enter (eller Kommando + Skift + Enter til Mac). Cellerne, hvor output er påkrævet, disse celler skal først vælges, og derefter indtastes FREKVENS-formlen i excel, hvorefter den indtastes som en matrixformel.
Vælg celler à Type formel à Tryk på CTRL + Skift + Enter
Vender tilbage
FREKVENS Funktion i Excel returnerer en frekvensfordeling af dataarray i intervaller for bins_array . Outputtet er altid et mere end antallet af elementer i bins_array. Det ekstra element i det returnerede array svarer til antallet af værdier, der er højere end det højeste element i bins_array . Antag, at bins_array indeholder tre elementer {2, 4, 6}, funktionen returnerer fire elementer {6}.
Hvis data _ array ikke indeholder nogen værdier, returnerer Excel FREQUENCY-funktionen et array med nuller. Hvis bins_array ikke indeholder nogen værdier, returnerer Excel FREQUENCY-funktionen det samlede antal elementer, der er angivet i data_array .
FREKVENS i excel er en udbredt funktion i statistik. Nogle gange er det nødvendigt at forstå frekvensfordelingen af en given data snarere end blot dataene. F.eks. Varierer individernes alder i en befolkning i høj grad og visualiseres således i form af frekvenser. Tilsvarende er de karakterer, der opnås af hver elev i en klasse, indkapslet med hensyn til frekvenser for at forstå klassens samlede præstationer.
FREKVENS i Excel - Illustration
Antag at du har nogle tal, som du vil beregne frekvensen for. Tallene {1, 3, 2, 4, 6, 2, 3, 4, 5} er angivet i B3: B11.
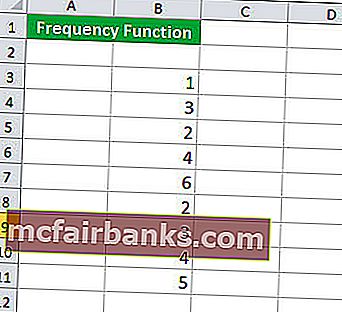
Tallene skal klubbes i intervallerne: {2, 4, 6} givet i D3: D5.
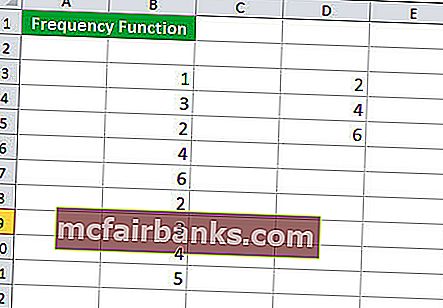
For at beregne frekvensen skal du først vælge fire celler E3: E6 og derefter følgende syntaks:
= FREKVENS (B3: B11, D3: B5)
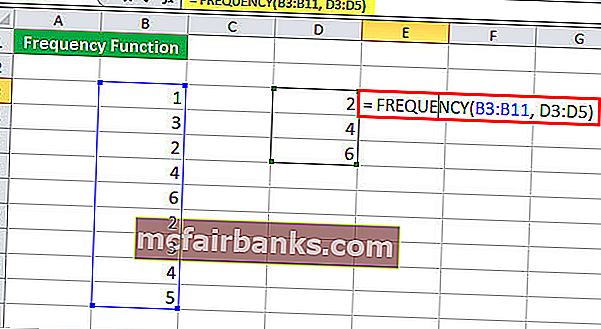
og tryk på CTRL + Skift + Enter.
Da antallet af returnerede elementer er mere end antallet af elementer i bins_array , skal du vælge fire celler i dette tilfælde.
Det returnerer frekvensen.
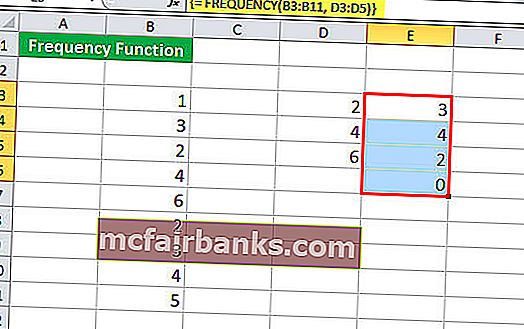
Den givne output {3, 4, 2, 0} svarer til intervallet {6}.
Hvis du kun vælger tre celler i stedet for fire, udelades antallet af "større end 6" som vist nedenfor.
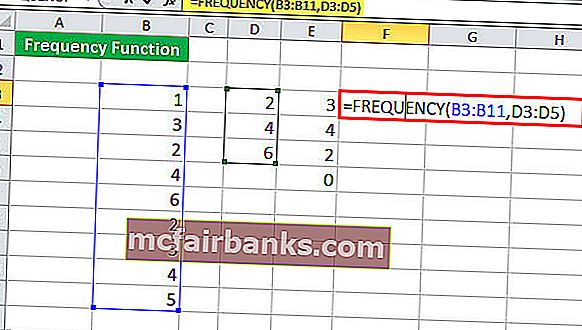
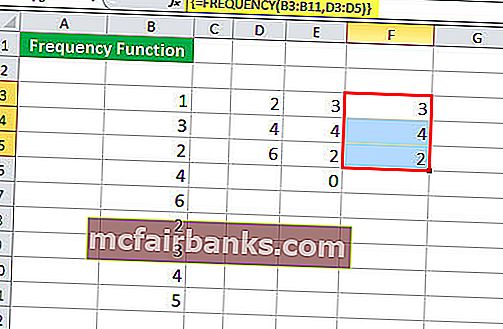
Hvordan bruges FREQUENCY-funktion i Excel?
Excel FREQUENCY-funktion er meget enkel og nem at bruge. Lad os forstå funktionen af FREKVENS i excel med nogle eksempler.
Du kan downloade denne FREQUENCY-funktion Excel-skabelon her - FREQUENCY-funktion Excel-skabelonEksempel nr. 1
Antag, at du har udført en undersøgelse og indsamlet dataene i højden som vist nedenfor.
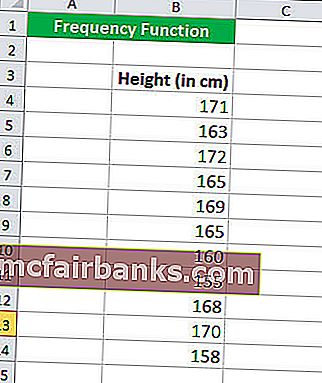
Nu vil du beregne frekvensen af højden i følgende intervaller:
155-160
160-165
165-170
> 170
Intervallerne {155, 160, 165, 170} er angivet i E4: E7.
For at beregne frekvensen skal du først vælge fem på hinanden følgende celler (4 + 1).
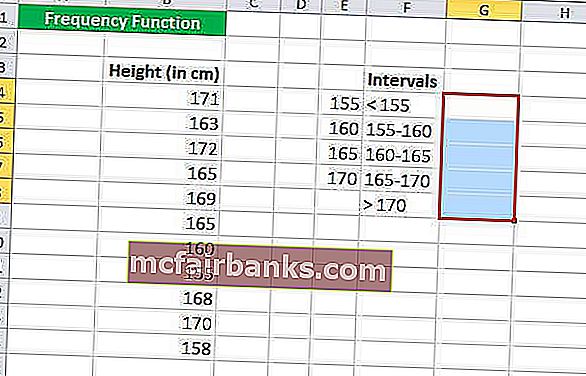
Indtast derefter følgende syntaks:
= FREKVENS (B4: B14, E4: E7)
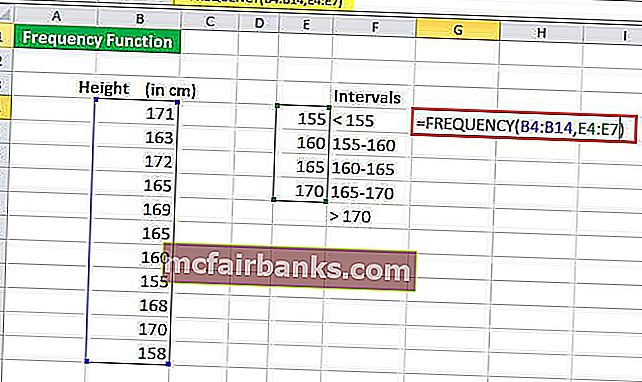
og tryk på CTRL + Skift + Enter.
Det returnerer frekvensen.
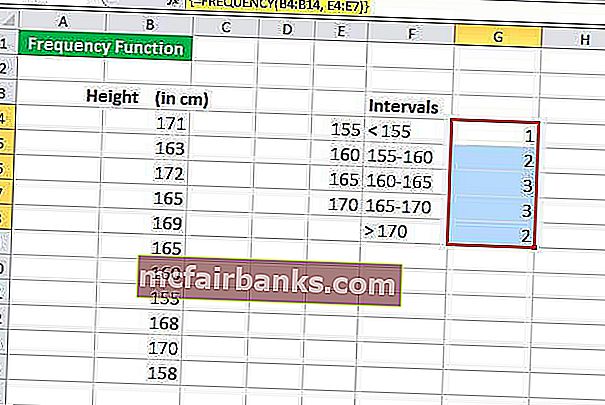
Eksempel 2
Antag, at du har en liste over studenter-id'er, der har fejlet i et eller andet fag i din klasse sammen med emnerne som vist nedenfor.
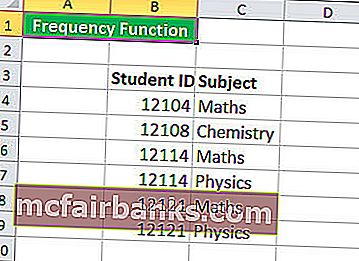
Nu vil alle dem, der har fejlet (hvad enten det drejer sig om et emne eller mere), blive betragtet som "Fail". Nu skal du kende antallet af studerende, der ikke har bestået.
For at identificere dette kan du bruge følgende syntaks:
= SUM (- (FREKVENS (B4: B9, B4: B9)> 0))
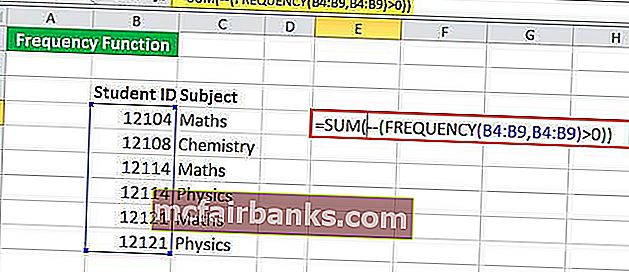
Det vender tilbage 4.
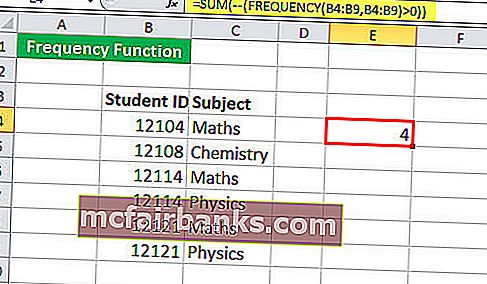
Lad os se på syntaksen detaljeret:
FREKVENS (B4: B9, B4: B9) beregner hyppigheden af data B4: B9 ved hjælp af intervallet B4: B9. Det vender tilbage {1; 1; 2; 0; 2; 0; 0}
FREKVENS (B4: B9, B4: B9)> 0 kontrollerer, om den opnåede frekvens er større end nul. Det returnerer logisk SAND, hvis det er større end nul andet FALSK. Det returnerer {TRUE; RIGTIGT; RIGTIGT; FALSK; RIGTIGT; FALSK; FALSK}
SUM (- (FREKVENS (..)> 0)) opsummerer derefter SAND og returnerer antallet af unikke værdier.
Eksempel 3
Antag at du har data om kunder, der er besøgt i et supermarked på en dag sammen med tidspunktet for deres besøg i cellerne B4: C20 som vist nedenfor.
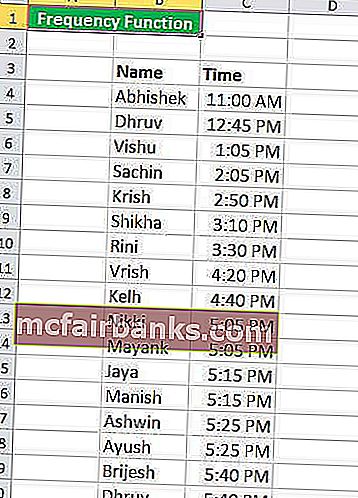
Nu vil du se, med hvilke tidsintervaller, kunderne besøgte mest i butikken. Dette hjælper dig med at planlægge medarbejdernes arbejdstid på en effektiv måde. Butikken åbner kl.11.00 og lukker kl.20.00.
Lad os først beslutte et tidsinterval. Vi kan bruge følgende intervaller for enkelheds skyld:
- 11:00
- 12:00
- 13:00
- 14:00
- KLOKKEN 3.00
- 16:00
- 17:00
- 18:00
- 19:00
- 20:00
Vælg nu cellerne i hyppighedstabellen, der skal opnås. G4: G13 i dette tilfælde. Da butikken lukker kl. 20.00, vælger vi ikke cellen til> 20:00, da den i alle tilfælde vil være nul.
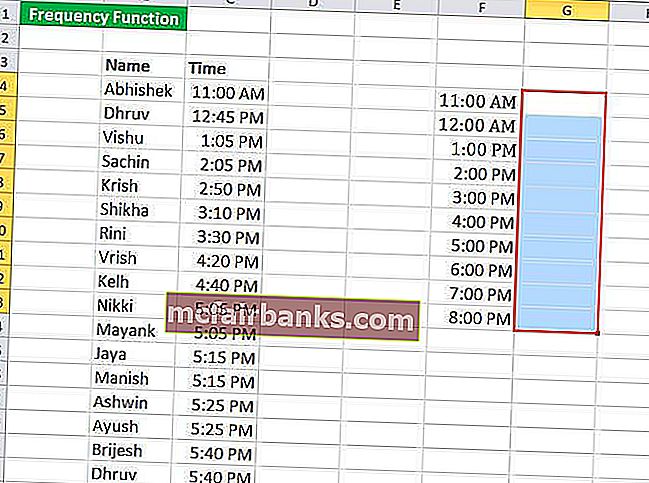
Indtast nu følgende syntaks:
= FREKVENS (B4: C39, G4: G13)
og tryk på CTRL + Skift + Enter.
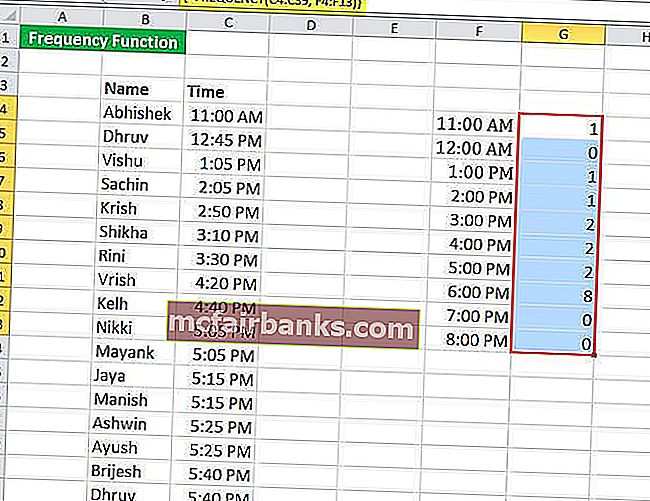
Det returnerer hyppigheden af kundebesøg i butikken. I dette tilfælde blev de fleste besøg observeret mellem 17:00 og 18:00.
Ting at huske
- FREKVENS-formlen i Excel giver frekvensfordelingen af de givne data ( data_array ) i de givne intervaller ( bins_array ).
- FREKVENSformel i Excel indtastes som en matrixformel. Der vælges en række tilstødende celler, hvori distributionen skal vises. For at indtaste FREKVENSformlen i Excel skal du trykke på CTRL + Skift + Enter (eller Kommando + Skift + Enter til Mac)
- For x antal elementer i bins_array skal du sørge for at vælge x + 1 antal celler, mens du indtaster FREKVENS-formlen i Excel. Den ekstra celle returnerer antallet af værdier i dataarray, der er større end den tredje intervalværdi.
- Det ignorerer enhver tom celle og tekst.