Klyngede søjlediagram i Excel er et søjlediagram, der repræsenterer data næsten i lodrette kolonner i serier, selvom disse diagrammer er meget enkle at lave, men disse diagrammer er også komplekse at se visuelt, hvis der er en enkelt kategori med flere serier at sammenligne, så er det er let at se på dette diagram, men efterhånden som kategorierne stiger, er det meget komplekst at analysere data med dette diagram.
Hvad er det grupperede søjlediagram i Excel?
Før vi går direkte ind i “Clustered Column Chart in Excel”, skal vi først se på det enkle søjlediagram først. Kolonnediagrammet repræsenterer dataene i lodrette søjler, der ser tværs over diagrammet vandret. Ligesom andre diagrammer har søjlediagram til a X-akse og Y-akse. Normalt repræsenterer X-aksen år, perioder, navne osv ... og Y-aksen repræsenterer numeriske værdier. Søjlediagrammer bruges til at vise en bred vifte af data for at udstede rapporten for virksomhedens øverste ledelse eller for en slutbruger.
Nedenfor er et simpelt eksempel på et søjlediagram.

Clustered Column vs Column Chart
Den enkle forskel mellem søjlediagrammet og klyngediagrammet er et antal anvendte variabler. Hvis antallet af variabler er mere end en, så kalder vi det et “CLUSTERED COLUMN CHART”, hvis antallet af variabler er begrænset til en, så kalder vi det et “COLUMN CHART”.
En større forskel er i søjlediagrammet, hvor vi sammenligner en variabel med det samme sæt af en anden variabel. Imidlertid sammenligner vi i det klyngede kolonneeksceldiagram et sæt af en variabel med et andet sæt variabler såvel som inden for den samme variabel.
Derfor fortæller dette diagram historien om mange variabler, mens søjlediagrammet kun viser historien om en variabel.
Hvordan oprettes et grupperet søjlediagram i Excel?
Det klyngede kolonne-excel-diagram er meget simpelt og let at bruge. Lad os forstå funktionen af nogle eksempler.
Du kan downloade denne Excel-skabelon med grupperet søjlediagram her - Clustered Column Chart Excel-skabelonEksempel # 1 Årlig & kvartalsvis salgsanalyse
Trin 1: Datasæt skal se sådan ud.
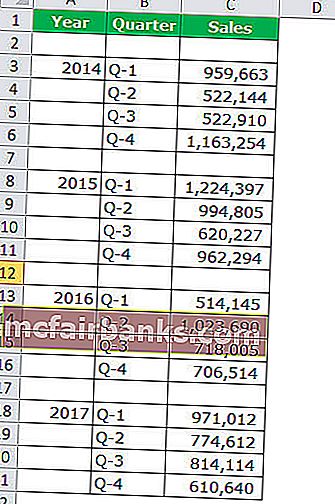
Trin 2: Vælg data > Gå til Indsæt > Søjlediagram > Klyngede søjlediagram.
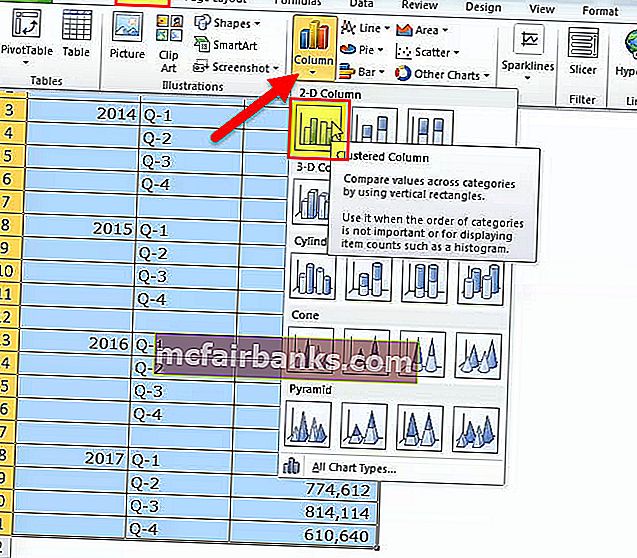
Så snart du indsætter diagrammet, vil det se sådan ud.
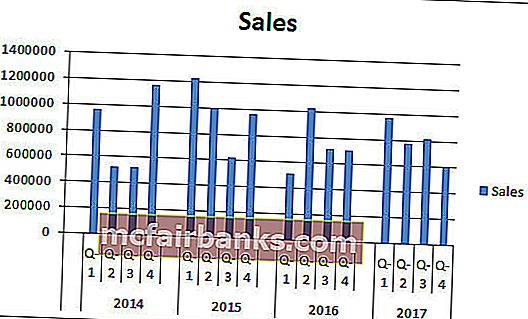
Trin 3: Gør formateringen for at arrangere diagrammet pænt.
Vælg bjælkerne, og klik på Ctrl + 1 (glem ikke Ctrl +1 er genvejen til format).
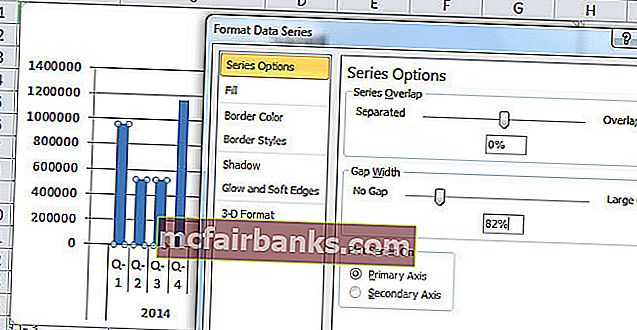
Klik på udfyld, og vælg nedenstående mulighed.
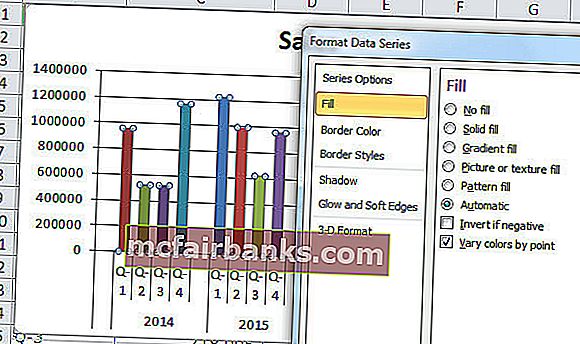
Efter at have varieret, vil hver bjælke med forskellige farvekort se sådan ud.
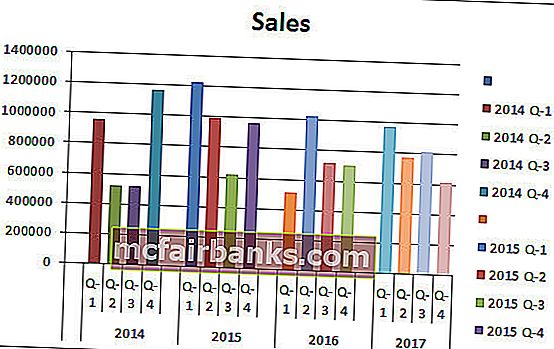
Formateringsdiagram:
- Efter dette mærke er spaltebredden på søjlestængerne til 0%.
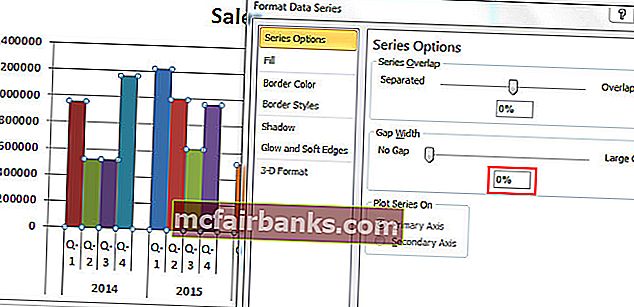
- Klik på akse, og vælg større krydsmærketype til ingen.
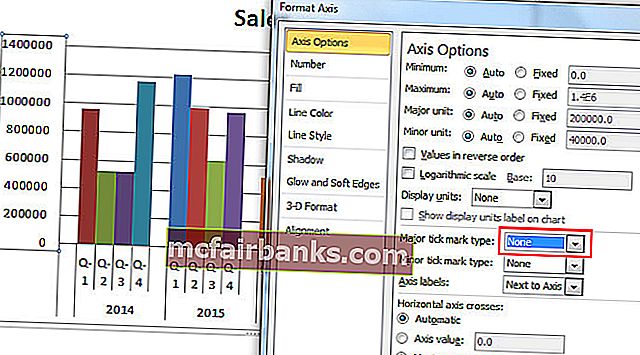
Derfor vil vores klyngediagram endelig se sådan ud.
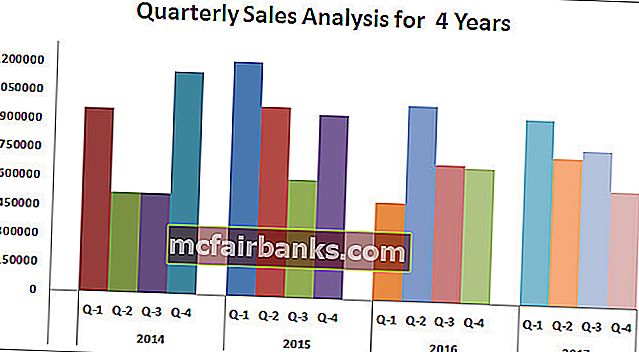
Fortolkning af diagrammet:
- Q1 i 2015 er den højeste salgsperiode, hvor den har genereret en omsætning på mere end 12 lakhs.
- Q1 i 2016 er det laveste punkt i indtægtsgenerering. Det pågældende kvartal genererede kun 5,14 lakhs.
- I 2014 efter et dystre show i 2. og 3. kvartal er der en kraftig stigning i omsætningen. I øjeblikket er dette kvartals omsætning den næsthøjeste periode.
Eksempel nr. 2 Mål versus faktisk salgsanalyse på tværs af forskellige byer
Trin 1: Arranger dataene i nedenstående format.
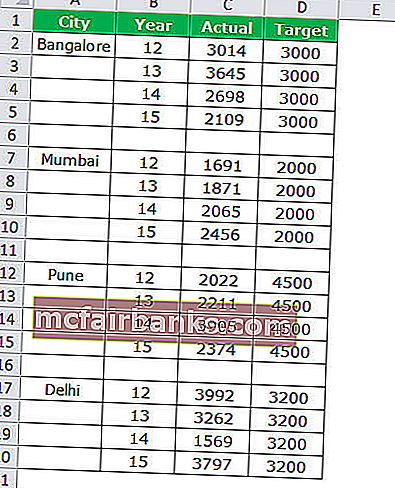
Trin 2: Indsæt diagrammet fra indsætningsafsnittet. Følg de foregående eksempler for at indsætte diagrammet. Oprindeligt ser dit diagram sådan ud.
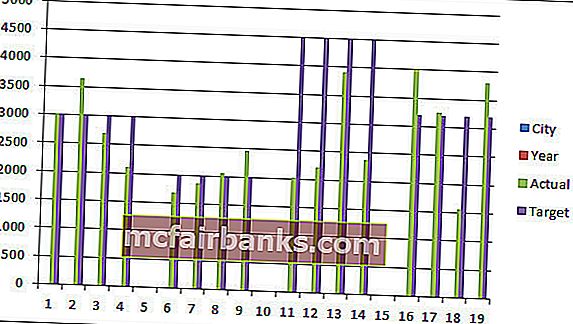
Udfør formateringen ved at følge nedenstående trin.
- Højreklik på diagrammet, og vælg Vælg data
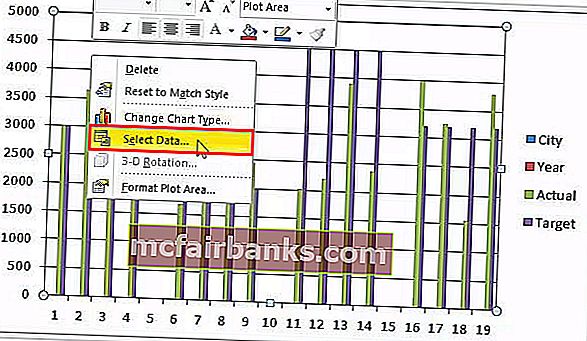
- Fjern CITY & YEAR fra listen.
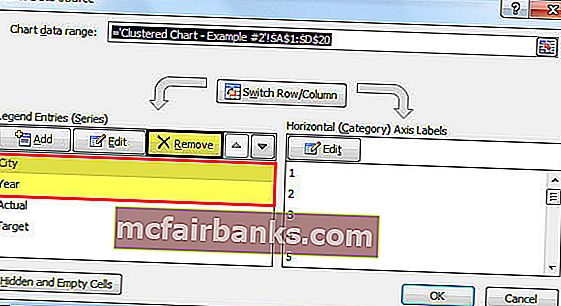
- Klik på EDIT- indstillingen, og vælg CITY & YEAR for denne serie.
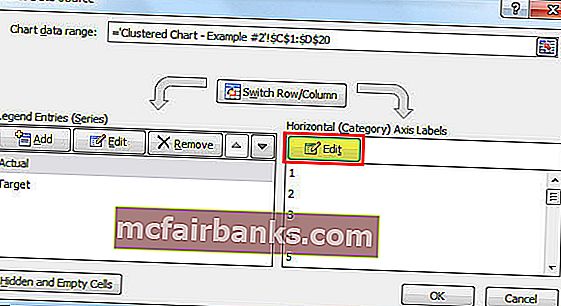
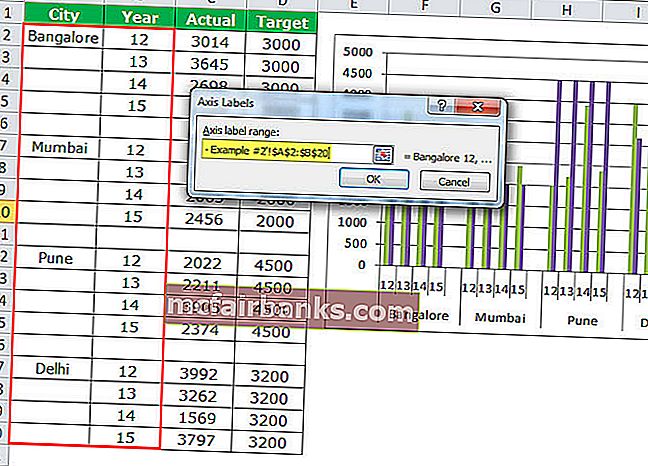
- Så nu vil dit diagram se sådan ud.
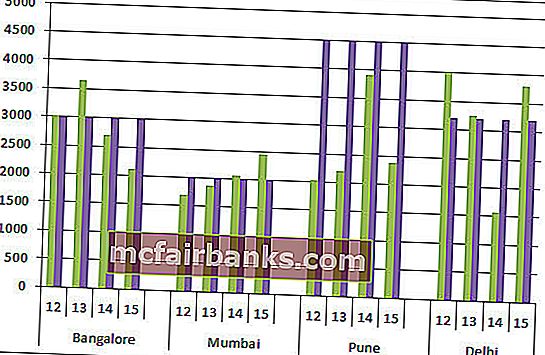
- Anvend til format som vi har gjort i den foregående, og derefter ser dit diagram sådan ud.
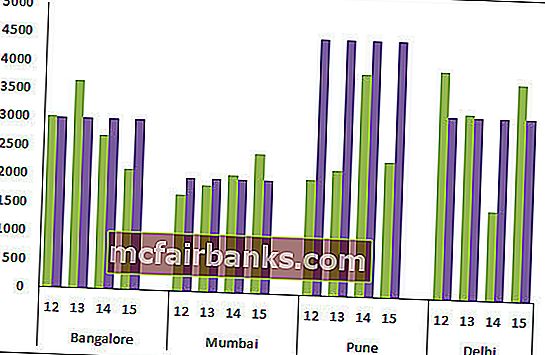
- Skift nu TARGET- søjlediagrammet fra søjlediagrammet til stregdiagrammet.
- Vælg målsøjlediagram, og gå til Design > Skift diagramtype > Vælg linjediagram.
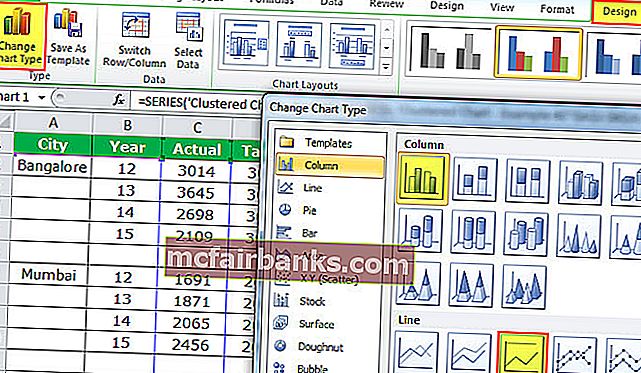
- Endelig ser vores diagram sådan ud.
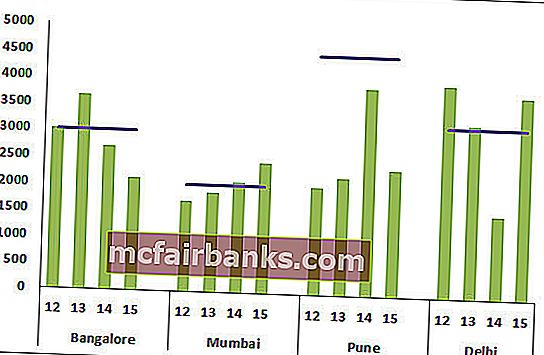
Fortolkning af diagrammet:
- Den blå linje angiver målniveauet for hver by, og grønne bjælker angiver de faktiske salgsværdier.
- Pune er den by, hvor ingen af året har nået målet.
- Bortset fra Pune nåede Bangalore og Mumbai byerne målet mere end en gang.
- Kudos! Til Delhi for at nå målet 3 år ud af 4 år.
Eksempel # 3 Regionmæssigt kvartalspræstation for medarbejdere
Bemærk: Lad os gøre det alene, og diagrammet skal kunne lide nedenstående.
- Opret dataene i nedenstående format.
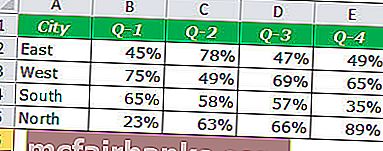
- Dit diagram skal se sådan ud.
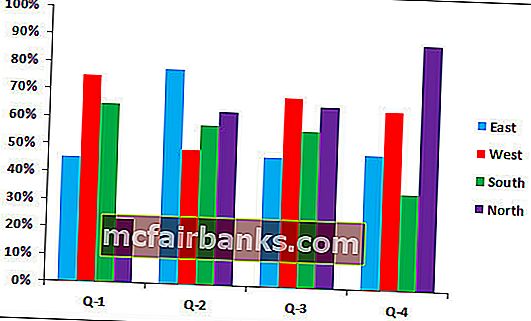
Fordele ved Clustered Column Excel Chart
- Det klyngediagram giver os mulighed for direkte at sammenligne flere dataserier i hver kategori.
- Det viser variansen på tværs af forskellige parametre.
Ulemper ved Clustered Column Excel-diagram
- Vanskeligt at sammenligne en enkelt serie på tværs af kategorier.
- Det kan være visuelt komplekst at se, da dataene i serien fortsætter med at tilføje.
- Da datasættet fortsætter med at stige, er det meget forvirrende at sammenligne mere end på data på én gang.
Ting, du skal overveje, inden du opretter grupperet søjlediagram
- Undgå at bruge et stort sæt data, da det er meget svært at forstå for brugeren.
- Undgå 3D-effekter i dit klyngediagram.
- Spil smart med dine data for at arrangere diagrammet smukt, som hvordan vi indsatte en ekstra række mellem byer for at give lidt ekstra afstand mellem hver bjælke.