Når vi arbejder i excel, er det ikke klart, at data vil være i et enkelt regneark, det kan være i flere regneark i flere tabeller. Hvis vi vil flette tabeller, er der forskellige metoder til at gøre det, så vi kan have data i en enkelt tabel, og dette er kendt som fletning af tabeller i excel, dette kan gøres ved hjælp af VLOOKUP eller INDEX og MATCH-funktioner.
Fletabeller i Excel
Under analysen af dataene samler vi nogle gange alle de nødvendige oplysninger i et enkelt regneark. Det er et meget almindeligt problem eller en situation, når data er opdelt på mange regneark eller projektmapper. Der er mange måder at flette data fra flere tabeller til en tabel i Excel.
Du kan downloade denne Excel-skabelon til fletabel her - Fletabel Excel-skabelonSådan flettes 2 tabeller i Excel?
Vi har givet kundedata bymæssigt i to tabeller. Vi har taget 20 poster for dette.
Ark 1: Tabel 1: CustomerInfo
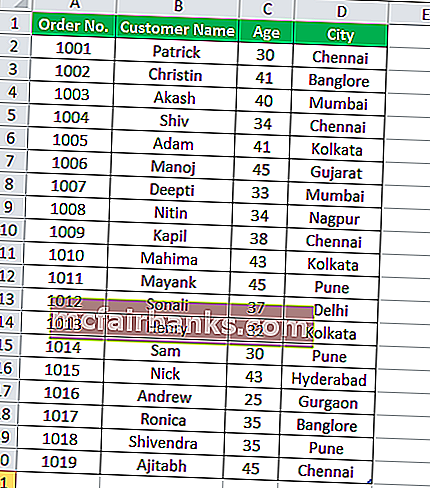
Ark 2: Tabel 2: Produktdetaljer
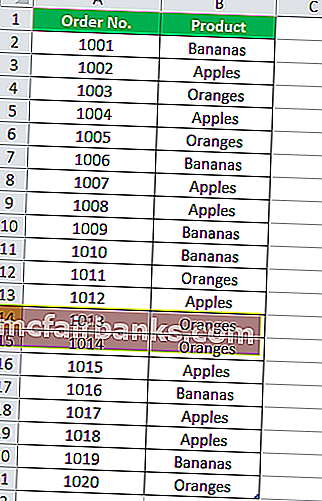
I begge tabeller er ordrenr. Den almindelige information, på hvilket grundlag vi vil skabe et forhold mellem dem.
Nedenfor er trinene til fletning af disse to tabeller:
- Klik på en vilkårlig celle i tabellen Kundeinfo. Gå til fanen INDSÆT, og klik på indstillingen Tabel under sektionen Tabeller. Se skærmbillede nedenfor.

- Derefter vises Opret en tabel dialogboks. Vores tabel “CustomerInfo” har kolonneoverskrifter, derfor skal afkrydsningsfeltet “Min tabel har overskrifter” være markeret. Se skærmbillede nedenfor.
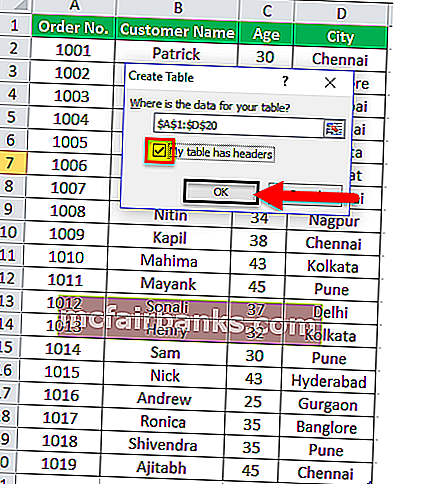
- Det konverterer vores data til et tabelformat. Klik nu på feltet Tabelnavn under afsnittet Egenskaber, og angiv navnet på denne tabel som “Customer_info” .
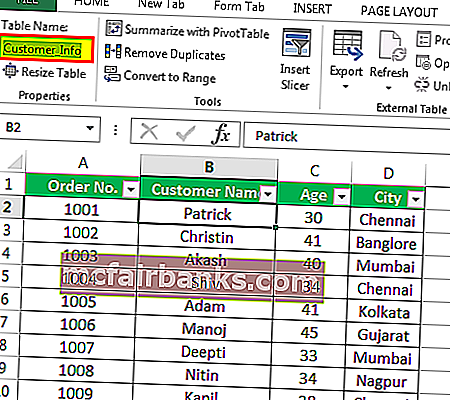
- Følg de samme trin for en anden tabel "ProductDetails" . Vi har givet navnet "Produkter" til en anden tabel. Se skærmbillede nedenfor.
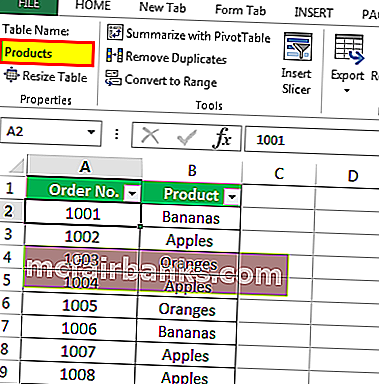
- Klik et eller andet sted i Customer_Info-tabellen, derefter Gå til fanen Indsæt, og klik på Pivottabel-indstilling under sektionen Tabeller.
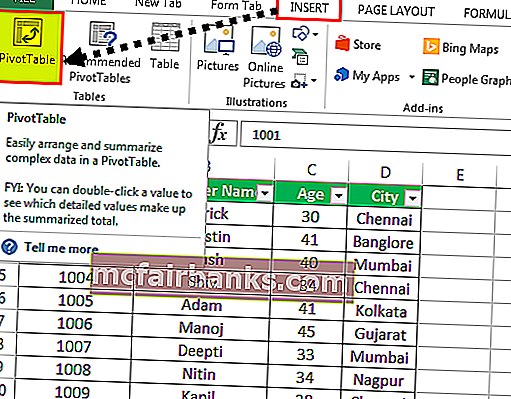
- En dialogboks til Opret pivottabel vises. Marker afkrydsningsfeltet "Tilføj disse data til datamodellen" som vist i nedenstående skærmbillede.
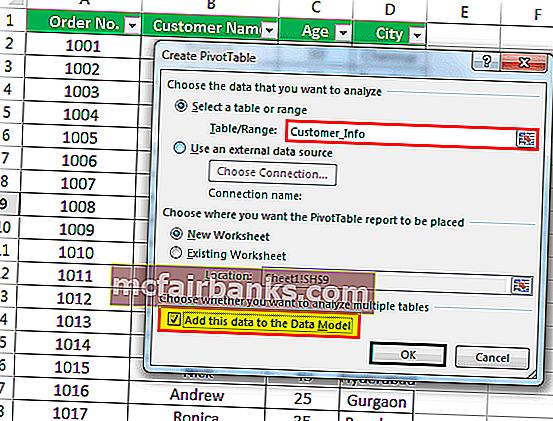
- Klik på OK, derefter åbner det et nyt ark med en ny sektion for pivottabelfelter på højre side som vist i nedenstående skærmbillede.
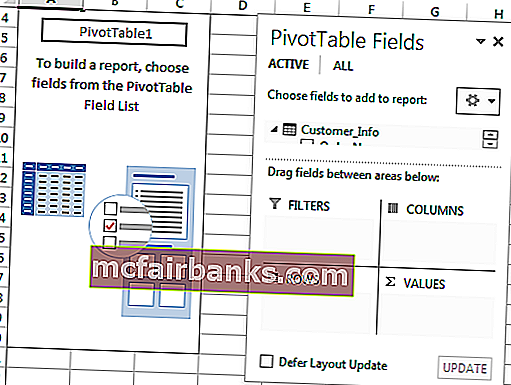
- Klik på ALLE-fanen i afsnittet Pivottabelfelt, og den viser alle de tabeller, der er oprettet af os. Se skærmbillede nedenfor.
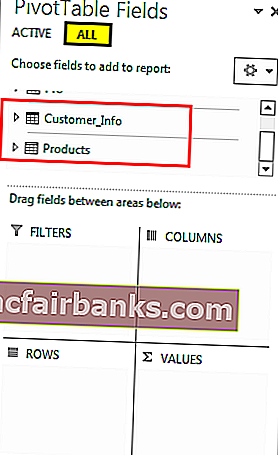
- Klik nu på forholdet indstilling under afsnittet Beregninger som vist i nedenstående skærmbillede.
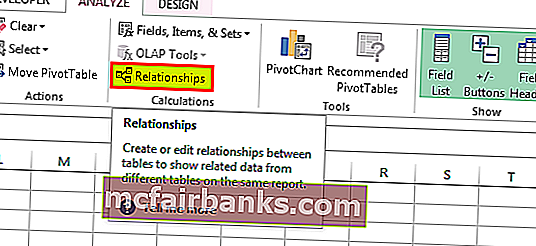
- Det åbner en dialogboks til oprettelse af et forhold mellem disse tabeller. Klik på knappen Ny. Se skærmbillede nedenfor.
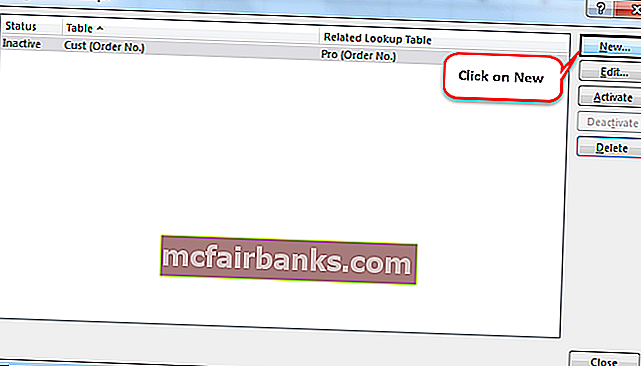
- Det åbner igen en dialogboks som vist nedenfor, og oprettede tabeller er angivet her.
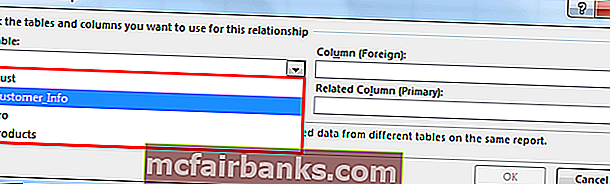
- Da der er et felt "Bestillingsnr." er almindeligt i begge tabeller, derfor opretter vi et forhold mellem disse tabeller ved hjælp af dette fælles felt / kolonne.
- Vælg Customer_Info under tabeller sektion og ordrenr. Felt under kolonne sektion. Se skærmbillede nedenfor.
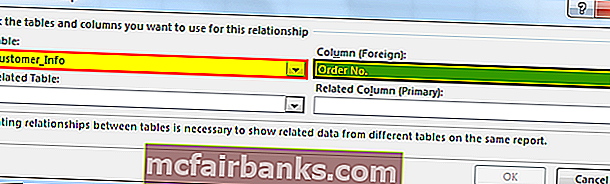
- Vælg en anden tabel Produkter under afsnittet Relateret tabel, og vælg feltet Bestillingsnr. Under afsnittet Relateret kolonne. Se skærmbillede nedenfor.
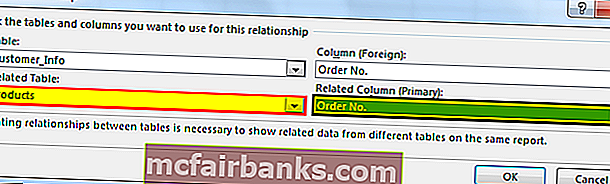
- Primær nøgle er de unikke værdier, der vises en gang i tabellen, og klik derefter på OK. Det viser forholdet som vist i nedenstående skærmbillede.
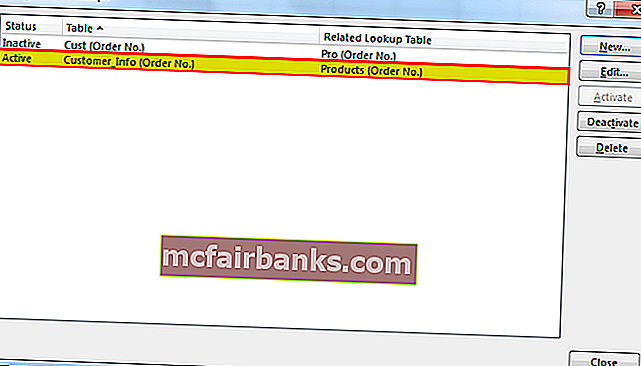
- Nu kan vi trække & slippe felt i overensstemmelse hermed for at se resultatet. Klik på Customer_Info-tabellen som vist i nedenstående skærmbillede.
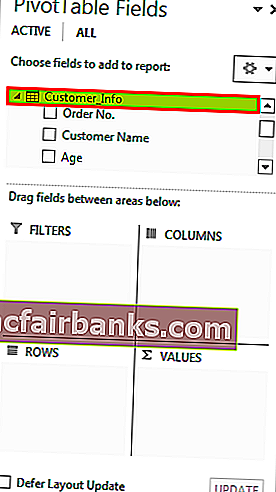
- Træk felter Ordrenr., Kundenavn og byen under rækkefeltet.
- Træk Aldersfelt under Filterboks.
- Træk produktfelt under feltet Kolonne og Værdier for antallet af produkter.

Det endelige resultat er nedenfor:
I overensstemmelse med dine krav kan du trække & slippe felterne.

Ting at huske ved fletning af 2 tabeller i Excel
- Du kan flette mere end to tabeller ved hjælp af denne proces.
- Der skal være en kolonne almindelig i hver tabel.
- At en fælles søjle fungerer som en primær nøgle i denne proces, derfor skal dette felt have unikke værdier.