Fjern duplikater i VBA Excel
Duplikatværdier kræves ofte ikke i excel, især når du vil have unikke værdier. Vi har normalt et andet sæt data at arbejde med, og vi ser en masse duplikatværdier i den.
Jeg håber, du er fortrolig med at fjerne dubletter i Excel-regneark. Hvis ikke noget at bekymre sig, viser vi dig et simpelt eksempel til dig. Også i VBA kan vi udføre metode til fjernelse af duplikater.
Så det har fjernet alle duplikatværdierne i "Region" -overskriften. På samme måde kan vi udføre denne opgave ved hjælp af VBA-kode.
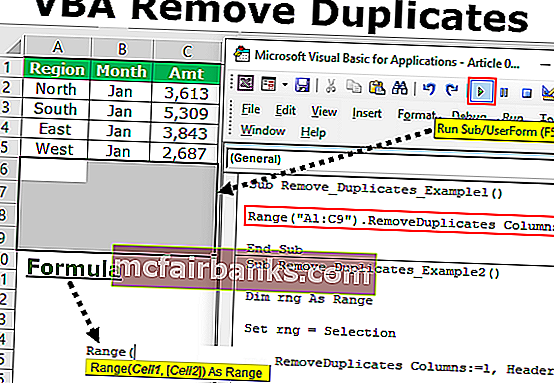
Sådan fjernes duplikatværdier i VBA-kodning?
For at fjerne duplikatværdier først skal vi nævne det område, vi henviser til, så kan vi få adgang til "Fjern duplikater" -metoden. Så syntaksen vil være som følger.

[Kolonne]: Hvilken kolonne i det valg, vi har brug for for at fjerne dubletter? Vi skal nævne søjlenummeret for det valgte interval.
[Overskrift]: Det valgte område har overskrifter eller ej. Vi har tre muligheder at arbejde med her.
- xlJa: Hvis dataene har overskrifter, kan du vælge dette.
- xlNej: Hvis dataene ikke har overskrifter, kan du vælge dette.
- xlGuess: Denne mulighed gør det muligt for Excel at gætte overskrifterne på dataene.
Så ved hjælp af disse parametre kan vi fjerne dubletter med blot et klik på en knap uden at bryde vores sved.
I nedenstående afsnit vil jeg vise dig nogle af eksemplerne til VBA fjerne duplikater. Følg trinene omhyggeligt for at skrive koden på egen hånd.
Eksempler på Fjern duplikatværdier i VBA-kodning
Nedenfor er eksemplerne på Fjern duplikat i værdier VBA.
VBA fjernede duplikater - eksempel # 1
Overvej også nedenstående data for dette eksempel.
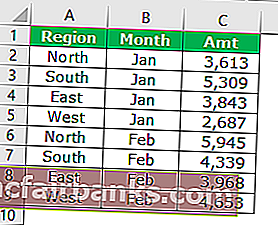
Fra ovenstående data skal vi fjerne "Region" -kolonnedubletter, så følg nedenstående trin for at skrive koden.
Trin 1: Start underproceduren ved at give en makrokode et navn.
Trin 2: Nævn rækkevidden af data ved hjælp af VBA Range-objektet .
Kode:
Under Fjern_Duplikater_ Eksempel1 () Område ("A1: C9"). Afslut sub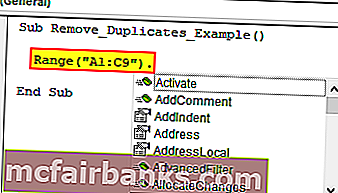
Trin 3: Efter at have nævnt rækkevidden adgang VBA “ FjernDuplicates ” metode.
Kode:
Sub Fjern_Duplikater_ Eksempel1 () Område ("A1: C9"). FjernDuplikater Afslut Sub 
Trin 4: Første argument i hvilken kolonne vi har brug for at fjerne de duplikerede værdier. I dette eksempel fra den første kolonne skal vi fjerne duplikaterne.
Kode:
Sub Fjern_Duplikater_ Eksempel1 () Område ("A1: C9"). Fjern kopier Kolonner: = 1, Afslut Under 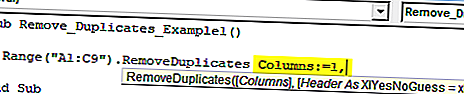
Trin 5: Den næste ting er, om data har overskrifter eller ej. I dette tilfælde har vi overskrifter, så vælg “xlYes”.
Kode:
Sub Fjern_Duplikater_ Eksempel1 () Område ("A1: C9"). Fjern Kopier Kolonner: = 1, Overskrift: = xl Ja Afslut Under 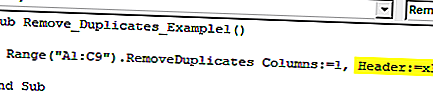
Kør denne kode, det vil VBA fjerne dubletter fra den valgte region.
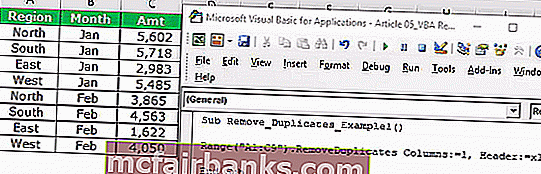
Dette er en eksplicit måde at henvise til celleområdet. Hvis du selv ønsker at vælge området og derefter fjerne dubletter, skal vi bruge variablen til at arbejde med. I nedenstående eksempel vil jeg vise dig, hvordan du bruger variabler i VBA.
VBA fjernede duplikater - eksempel # 2
I ovenstående eksempel har vi specifikt leveret rækkevidden af celler. Nu vil vi se, hvordan man arbejder med udvælgelsen af egne celler.
For eksempel har jeg et par datasæt som vist i nedenstående billede.
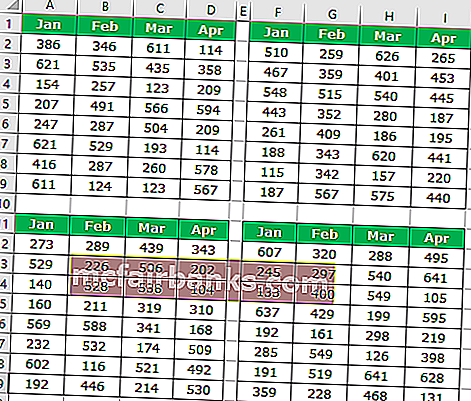
Hver gang kan jeg ikke angive celleområdet eksplicit, så vi tildeler markeringen som området.
Trin 1: Erklær variablen som rækkevidde .
Kode:
Sub Fjern_Duplikater_ Eksempel2 () Dim Rng Som Område Slut Sub
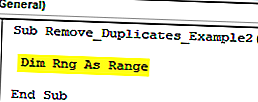
Trin 2: Område er et objekt, vi indstiller området som vores valg.
Kode:
Sub Fjern_Duplikater_eksempel2 () Dim Rng som område Indstil Rng = Valg Afslut sub
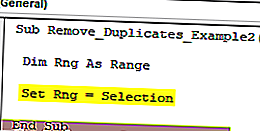
Trin 3: I stedet for en række celler kan vi nu bruge variablen “ rng ”.
Kode:
Sub Remove_Duplicates_Example2() Dim Rng As Range Set Rng = Selection Rng.RemoveDuplicates Columns:=1, Header:=xlYes End Sub
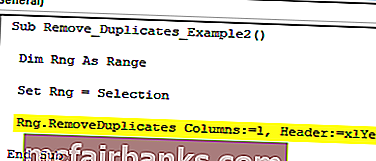
Before we run the code we need to select the range of cells first then we can remove duplicates from the selected range of cells.
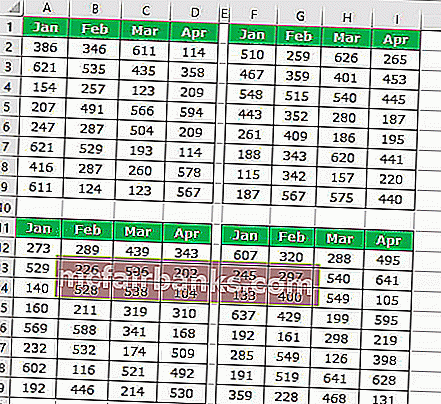
VBA Remove Duplicates from Multiple Columns – Example #3
We can also use VBA to remove duplicate values from excel columns as well. In order to remove multiple columns, we need to use Array and mention the column numbers.
For example, look at the example data image.
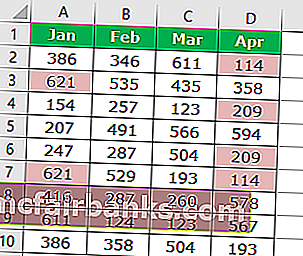
We have duplicated values in the first column and fourth column. So we will remove from these columns. Use the below code to VBA to remove duplicates.
Code:
Sub Remove_Duplicates_Example3() Dim Rng As Range Set Rng = Range("A1:D9") Rng.RemoveDuplicates Columns:=Array(1, 4), Header:=xlYes End Sub You can download this VBA Remove Duplicates Excel here. VBA Remove Duplicates Excel Template