Få celleværdi med Excel VBA
En celle er en individuel celle og er også en del af et interval, teknisk set er der to metoder til at interagere med en celle i VBA, og de er områdemetoden og cellemetoden, områdemetoden bruges som rækkevidde (“A2”) .Værdi, der giver os værdien af A2-cellen, eller vi kan bruge cellemetoden som celler (2,1) .værdi, som også giver os værdien af A2-celler.
Det være sig excel-arbejde eller VBA-arbejde, vi har alle brug for arbejde med celle eller celler, fordi alle data vil blive gemt i celler, så det hele koger ned til, hvor godt vi kender til celler i VBA. Så hvis celler er en så vigtig del af VBA, er det vigtigt at forstå dem godt, og hvis du er en starter med hensyn til VBA-celler, vil denne artikel guide dig om, hvordan du får celleværdier i Excel VBA i detaljer.
Første ting vi først kan referere til eller arbejde med celler i VBA på to måder, dvs. ved at bruge CELLS egenskab og RANGE-objekt. Hvorfor CELLS er en egenskab, og hvorfor RANGE er et objekt, er en anden analogi, og senere i artiklen vil vi komme til det punkt.
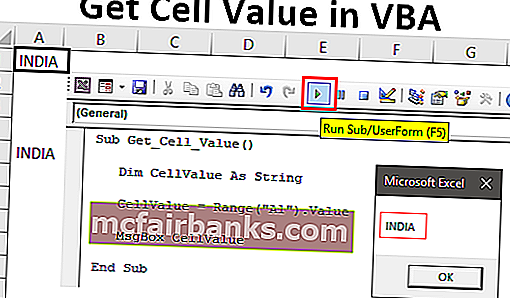
Eksempler på Get Cell Value i Excel VBA
Nedenfor er eksemplerne på Get Cell Value i Excel VBA.
Du kan downloade denne VBA Get Cell Value Excel-skabelon her - VBA Get Cell Value Excel-skabelonEksempel # 1 - Brug af RANGE- eller CELLS-egenskab
For eksempel har vi i celle A1 en værdi af "Indien".
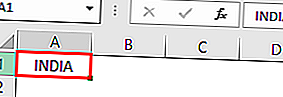
For at henvise til denne celle kan vi bruge CELLS egenskab eller RANGE-objekt, lad os se dem begge i detaljer.
Brug af Range Property
Start først makroproceduren.
Kode:
Sub Get_Cell_Value () Afslut Sub
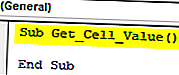
Åbn nu RANGE-objekt.
Kode:
Sub Get_Cell_Value () Range (End Sub
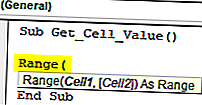
Det første argument for dette objekt er "Cell1", dvs. hvilken celle vi henviser til. I dette tilfælde er det celle A1, så vi er nødt til at angive celleadressen i dobbelt anførselstegn for RANGE-objekt.
Kode:
Sub Get_Cell_Value () Range ("A1") End Sub 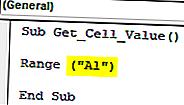
Da kun en celle henviser til andre parametre, er irrelevante, så luk beslaget og sæt en prik for at se listen over intelligenser.
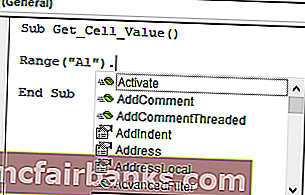
Som du kan se over det øjeblik, vi sætter prik, kan vi se alle de tilgængelige intellisense-lister over egenskaber og metoder til rækkeviddeobjekt.
Da vi vælger cellen, skal vi vælge "SELECT" -metoden fra intellisense-listen.
Kode:
Sub Get_Cell_Value () Range ("A1"). Vælg End Sub 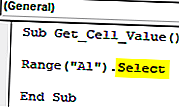
Vælg nu den anden celle end A1, og kør koden.
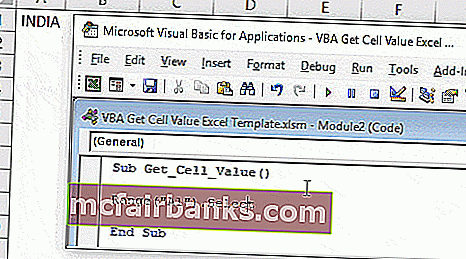
Det betyder ikke noget, hvilken celle du har valgt i det øjeblik du kører koden, den har valgt den nævnte celle, dvs. A1-celle.
Brug af celleregenskab
På samme måde bruger vi CELLS-ejendom nu.
Kode:
Sub Get_Cell_Value () Range ("A1") Vælg celler (End Sub 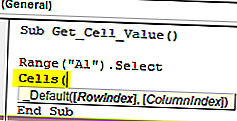
Dette er i modsætning til RANGE-objekt, hvor vi direkte kunne angive celleadressen, men ved hjælp af denne CELLS-egenskab kan vi ikke gøre sådan.
Det første argument for denne egenskab er "Rækkeindeks", dvs. hvilken række vi henviser til. Da vi vælger cellen A1, henviser vi til den første række, så nævnes 1.
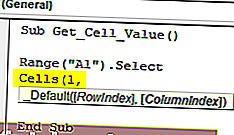
Det næste argument er "Kolonneindeks", dvs. hvilken kolonne vi henviser til. A1-cellekolonne er den første kolonne, så indtast 1.
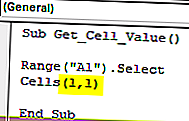
Vores kode læser CELLS (1, 1) dvs. første række første kolonne = A1.
Sæt nu en prik, og se, om du får vist intellisense-listen eller ej.
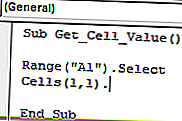
Med CELLS-egenskaber kan vi ikke se nogen IntelliSense-liste, så vi skal være helt sikre på, hvad vi skriver. Indtast "Vælg" som metode.
Kode:
Sub Get_Cell_Value () Range ("A1"). Vælg celler (1, 1). Vælg End Sub 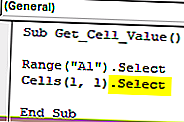
Dette vælger også celle A1.
Eksempel 2 - Få værdi fra celle i Excel VBA
At vælge er den første ting, vi har lært, nu vil vi se, hvordan man får værdi fra celler. Før vi vælger cellen, skal vi definere variablen for at gemme værdien fra cellen.
Kode:
Sub Get_Cell_Value1 () Dim CellValue som streng-ende Sub
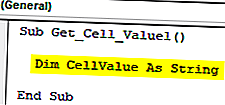
Nævn nu celleadressen ved enten at bruge RANGE-objekt eller CELLS-ejendom. Da du er nybegynder, skal du kun bruge RANGE-objekt, fordi vi med RANGE-objekt får vist intellisense-listen.
For den definerede variabel sættes et lighedstegn og nævnes celleadressen.
Kode:
Sub Get_Cell_Value1 () Dim CellValue As String CellValue = Range ("A1") End Sub 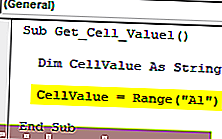
Sæt endnu en gang en prik for at se listen over intelligenser.
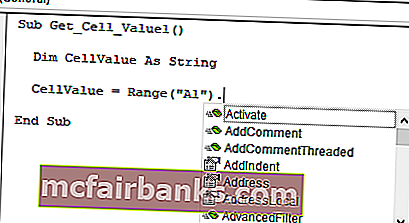
På egenskaben "vba intellisense" skal du vælge "Værdi" for at hente værdien fra den nævnte celle.
Kode:
Sub Get_Cell_Value1 () Dim CellValue As String CellValue = Range ("A1"). Value End Sub 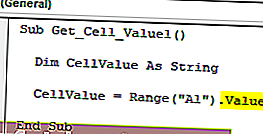
Nu holder variablen “CellValue” værdien fra cellen A1. Vis denne variabelværdi i meddelelsesfeltet i VBA.
Kode:
Sub Get_Cell_Value1 () Dim CellValue As String CellValue = Range ("A1"). Værdi MsgBox CellValue End Sub 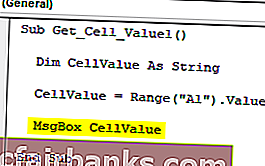
Ok, kør koden og se resultatet i en meddelelsesboks.
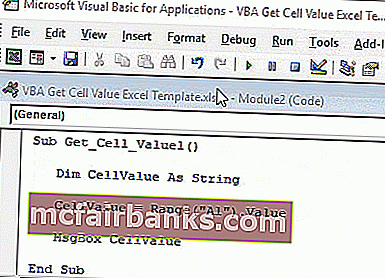
Da der er en værdi af "INDIEN" i celle A1, dukkede det samme op i meddelelsesboksen. På denne måde kan vi ved hjælp af VBA-værdien for cellen få værdien af cellen.
Eksempel # 3 - Få værdi fra en celle til en anden celle
Vi ved, hvordan man får værdi fra cellen ved hjælp af vba, nu er spørgsmålet, hvordan man indsætter værdi til cellen. Lad os kun tage det samme eksempel, for celle A1 skal vi indsætte værdien af "INDIEN", og dette kan gøres fra nedenstående kode.
Kode:
Sub Get_Cell_Value2 () Range ("A1"). Value = "INDIA" End Sub 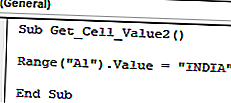
Dette vil indsætte værdien af "INDIEN" til celle A1, ligesom for at få værdi fra en celle til en anden, kan vi skrive koden som nedenfor.
Kode:
Sub Get_Cell_Value2 () Range ("A5"). Value = Range ("A1"). Value End Sub 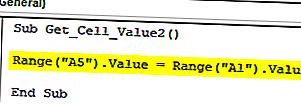
Lad mig forklare koden for dig.
"For cellen A5 har vi brug for den værdi, der er fra cellen A1-værdi", det er alt, hvad denne kode siger. Så dette får værdien fra celle A1 til A5 ved hjælp af VBA-kode.
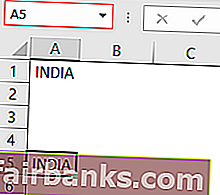
Ting at huske
- Indsættelse af værdi til celler og hentning af værdi fra celle kræver, at egenskaben VBA "VALUE" bruges.
- Ved hjælp af CELLS egenskab kan vi kun vælge en celle, men ved hjælp af RANGE-objekt kan vi vælge flere celler.