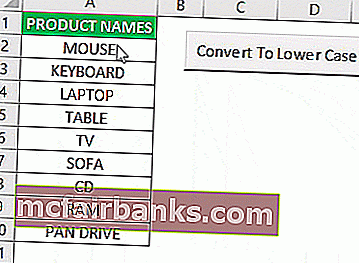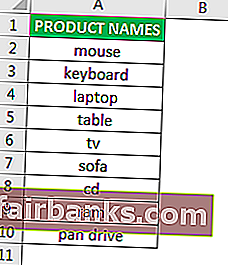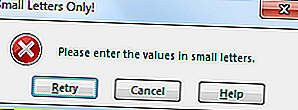Top 6 metoder til at ændre store bogstaver til små bogstaver
Der er mange metoder, hvor du kan ændre store bogstaver til små bogstaver i Excel. I denne vejledning ser vi på de øverste 6 metoder til at gøre store bogstaver til små bogstaver i detaljer.
Du kan downloade denne LowerCase Excel-skabelon her - LowerCase Excel-skabelon# 1 Brug af lavere funktion til at ændre sag i Excel
Der er en indbygget funktion i MS Excel til afkapitalisering af hvert tegn i et ord, som er en NEDRE funktion .
Eksempel
Antag, vi har en liste over nogle verbum i Excel, vi vil ændre tilfældet med tekst til små bogstaver.

For at ændre store og små bogstaver skal vi skrive funktionen i celle C2 som '= LOWER (A2)'. ”= 'Eller' + 'tegnet bruges til at skrive funktionen, ' LOWER ' er funktionsnavnet, og A2 er cellehenvisningen til den tekst, som vi vil ændre sagen til.
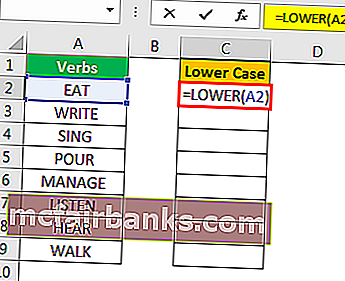
Tryk på Enter, og denne funktion konverterer alle bogstaver i en tekststreng til små bogstaver.
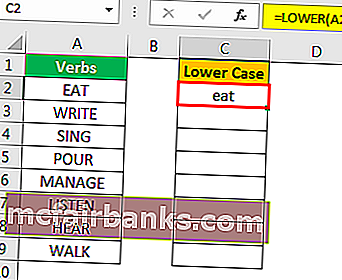
En værdi konverteres nu. For andre værdier kan vi enten trykke på Ctrl + D efter at have valgt alle cellerne med den øverste celle eller trykke på Ctrl + C og Ctrl + V for at kopiere og indsætte funktionen. Eller vi kan trække formlen i andre celler for at få svaret.
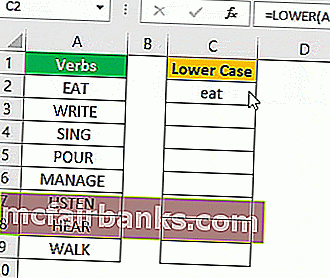
# 2 Brug af VBA-kommandoknap
Vi kan oprette en VBA-kommandoknap og tildele koden til at ændre følgende tekst til små bogstaver ved hjælp af kommandoknappen.
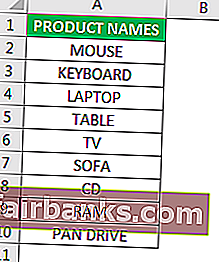
Eksempel
Trin 1: For at oprette kommandoknappen skal du klikke på 'Indsæt' kommandoen i gruppen 'Kontrol' i 'Excel-fanen Udvikler'. Og vælg 'Kommando-knap'.
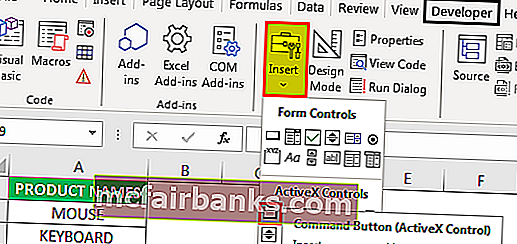
Trin 2: Klik på det regnearkplacering, hvor kommandoknappen skal vises. Vi kan ændre størrelsen på kommandoknappen ved hjælp af ALT-knappen .
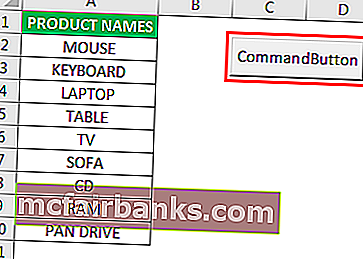
Trin 3: Brug kommandoen 'Egenskaber' til at ændre egenskaberne for kommandoknappen som billedtekst, navn, AutoSize, WordWrap osv.
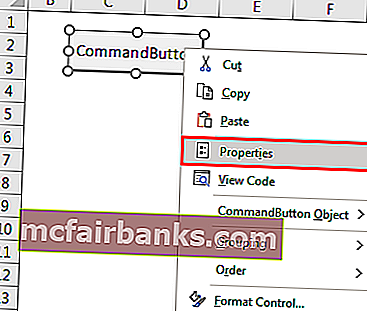
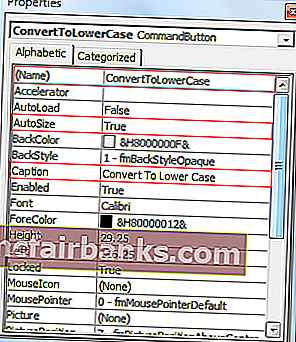
Trin 4: Klik nu på kommandoknappen 'Vis kode' i gruppen 'Kontrol' i 'Udvikler' for at tildele koden til kommandoknappen. Sørg for, at 'Designtilstand ' er aktiveret.
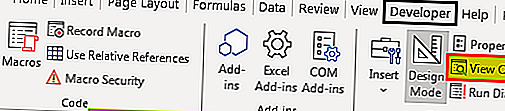
Trin 5: I det åbnede vindue skal du vælge 'ConvertToLowerCase' fra rullelisten.
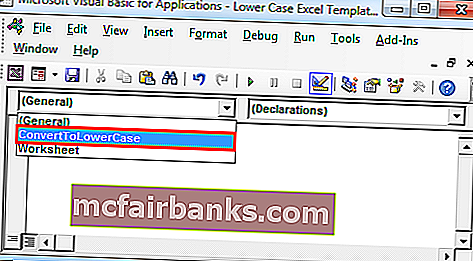
Trin 6: Indsæt følgende kode mellem linjerne.
Kode:
Dim Rng Som Range Dim c Som Range On Fejl Genoptag Næste sæt Rng = Valg for hver c I Rng c.Værdi = LCase (c.Værdi) Næste c
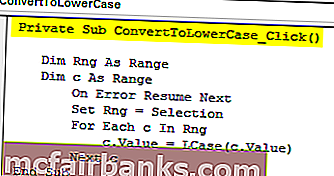
Trin 7: Afslut den visuelle grundeditor. Sørg for, at filen er gemt med .xlsm-udvidelsen, da vi har en makro i vores projektmappe.
Trin 8: Deaktiver 'Design Mode' . Efter at have valgt de krævede celler, når vi klikker på kommandoknappen, konverteres værdierne til små bogstaver.
Vælg alle værdier fra A2: A10, og klik på kommandoknappen. Teksten ændres til små bogstaver.
# 3 Brug af VBA genvejstast
Denne måde svarer til ovenstående bortset fra det faktum, at vi ikke behøver at oprette kommandoknappen her.
Eksempel
Trin 1: Åbn enten Visual Basic-editoren fra fanen 'Udvikler' eller ved hjælp af excel-genvejstasten (Alt + F11) .
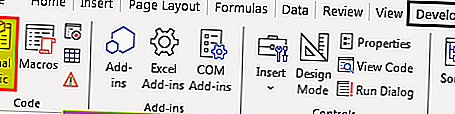
Trin 2: Indsæt modulet ved hjælp af Indsæt menu -> Modulkommando .
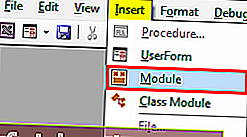
Trin 3: Indsæt følgende kode.
Sub LowerCaseConversion () Dim Rng Som Range Dim c Som Range On Error Genoptag Næste sæt Rng = Valg for hver c I Rng c.Værdi = LCase (c.Værdi) Næste c End Sub
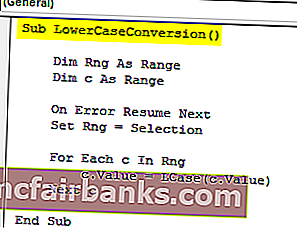
Trin 4: Gem filen ved hjælp af Ctrl + S. Afslut Visual Basic Editor. Sørg for, at filen er gemt med .xlsm-udvidelsen, da vi har en makro i vores projektmappe.
Trin 5: Vælg nu 'Makroer' i 'Kode'- gruppen under fanen ' Udvikler ' .
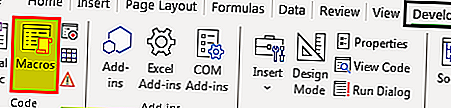
Trin 6: Klik derefter på 'Indstillinger' og tildel genvejstasten til makroen, så kan vi også skrive en beskrivelse.
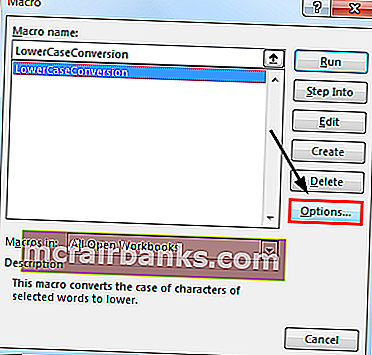
I vores tilfælde har vi tildelt Ctrl + Shift + L.
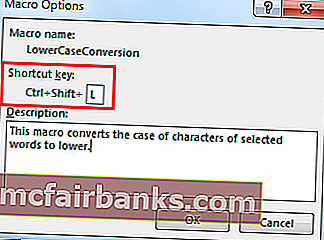
Trin 7: Makroen er klar til brug. For at ændre værdierne til små bogstaver skal du vælge de ønskede celler og trykke på Ctrl + Shift + L.
# 4 Brug af Flash Fill
If we establish a pattern by typing the same value in lowercase in the adjacent column, Flash fill feature will fill in the rest for us based on the pattern we provide. Let us understand this with an example.
Example
Suppose, we have the following data which we want to get in lowercase.
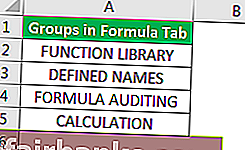
To do the same, we need to write the first value of the list in the lower case manually in the adjacent cell.
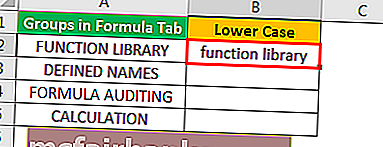
Come to the next cell in the same column and just press Ctrl+E.

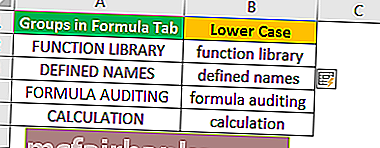
Choose ‘Accept Suggestions’ from the box menu appeared.
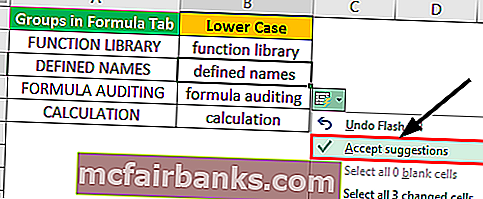
That is it. We have all the values in the lower case now. Now we can copy the values, paste the same onto the original list, and delete the extra value from the right.
#5 Enter Text in Lower Case Only
We can make a restriction so that the user can enter text values in lowercase only.
Example
To do this, the steps are:
- Select the cells which you want to restrict.
- Choose ‘Data Validation’ from the ‘Data Tools’ group from the ‘Data’ tab.
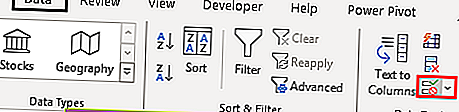
- Apply the settings explained in the figure below.
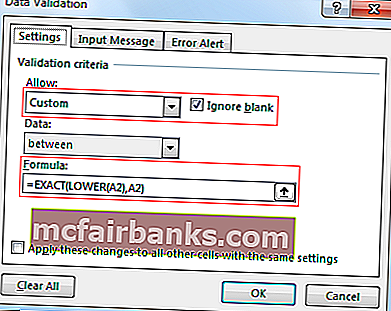
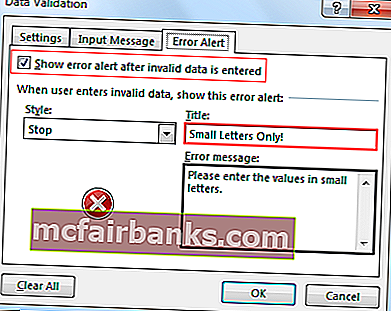
- Now whenever the user will enter the value in capital letters, MS Excel will stop and will show the following message.
#6 Using Microsoft Word
In Microsoft word unlike Excel, we have a command named ‘Change Case’ in ‘Font’ group in the ‘Home’ tab.
Example
Suppose, we have the following table of data for which we want to change text case to ‘Lower’ Case.
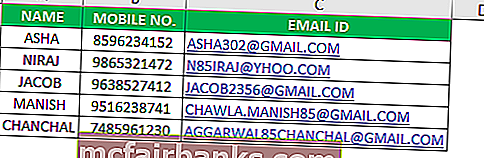
To change the case, first, we will copy the data from MS Excel and paste it into MS Word. To do the same, the steps are:
Select the data from MS Excel. And press Ctrl+C to copy data from MS Excel.
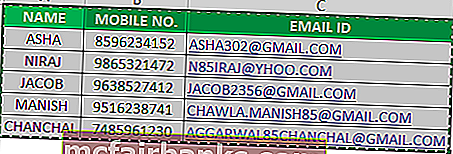
Open the MS Word application and paste the table using the Ctrl+V shortcut key.
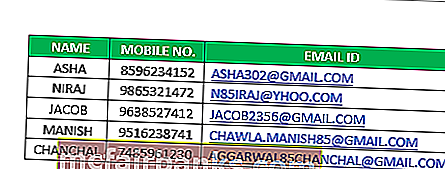
Select the table using the ‘Plus’ sign on the left-top side of the table.
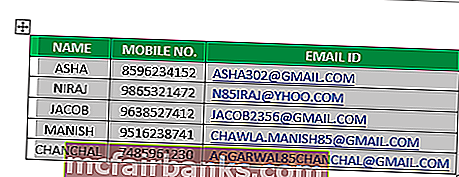
Choose ‘Change Case’ command from the ‘Font’ group and select ‘lowercase’ from the list.
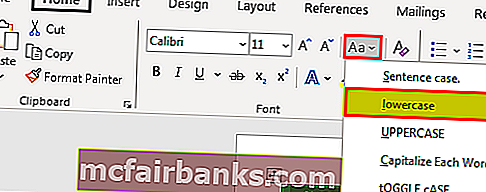
Now, the data table is converted to ‘Lower’. We can just copy the table after selecting the ‘Plus’ sign from the left top corner and paste it into Excel back.
We can delete the old table using the contextual menu, which we can get by right-clicking on the table.
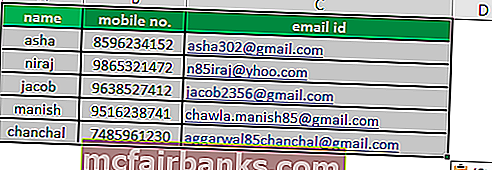
Things to Remember
To convert the values into lower case, if we use the VBA code (Command button or Shortcut key) we need to save the file with .xlsm extension as we have macros in the workbook.