AutoFormat-mulighed i Excel
AutoFormat-option i Excel er en unik måde at formatere data hurtigt på, det første trin er, at vi skal vælge alle de data, vi har brug for at formatere, og derefter det andet trin, vi skal klikke på auto-format fra QAT og tredje trin, vi skal vælg formatet fra de forskellige muligheder.
7 nemme trin til at skjule AutoFormat-indstillingen
Ok, følg nedenstående trin for at fjerne den seje mulighed for at begynde at bruge den.
- Trin 1: Klik på fanen Filer.

- Trin 2: Klik nu på Indstillinger.

- Trin 3: Klik nu på værktøjslinjen Hurtig adgang
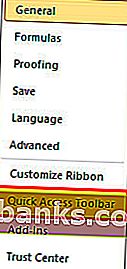
- Trin 4: Vælg nu Kommando ikke i båndindstillingen fra rullelisten.
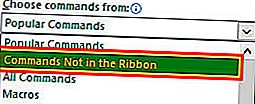
- Trin 5: Søg nu efter indstillingen AutoFormat .
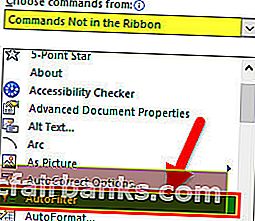
- Trin 6: Klik nu på Tilføj og Ok.
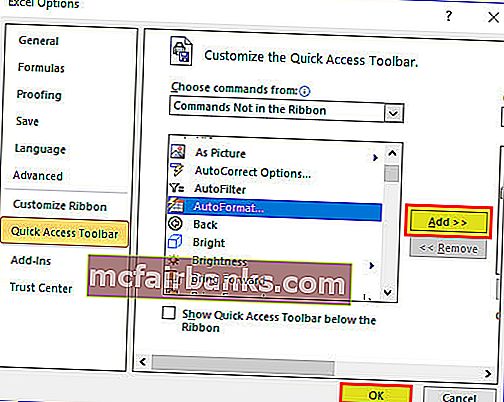
- Trin 7: Nu vises det i værktøjslinjen Hurtig adgang.

Nu har vi fjernet AutoFormat-indstillingen.
Hvordan bruges AutoFormat Option i Excel? (med eksempler)
Du kan downloade denne Auto Format Excel - Skabelon her - Auto Format Excel - SkabelonEksempel nr. 1
Det er hurtigere at anvende format på dine data end den normale kedelige tidskrævende formatering.
Antag at du har data som vist i nedenstående billede.
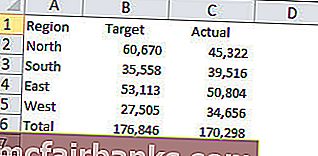
Vi har overskrifter i første række og i alt hver kolonne i 6. række.
Dette ser uprofessionelt ud, grimt, almindeligt data osv ... Uanset hvad du kalder, men ser ikke ud til at se i øjeblikket.
Her er de trin, der kræves for at anvende AutoFormat-indstillingen og få dataene til at se godt ud at se.
- Trin 1: Placer en markør i en hvilken som helst datacelle.
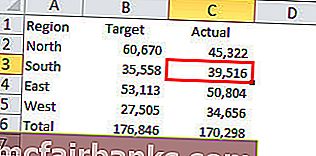
- Trin 2: Klik på indstillingen AutoFormat i værktøjslinjen Hurtig adgang. (Vi viser bare denne mulighed)
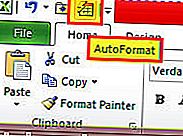
- Trin 3: Nu åbnes dette under dialogboksen.
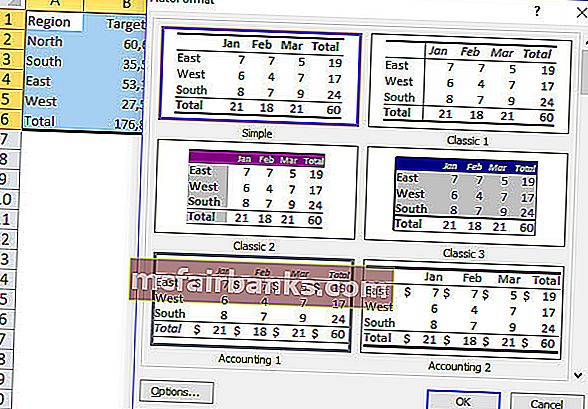
- Trin 4: Her har vi i alt 17 forskellige slags foruddesignede formatindstillinger (en er til fjernelse af formatering). Vælg den passende formatindstilling efter din smag, og klik på Ok.
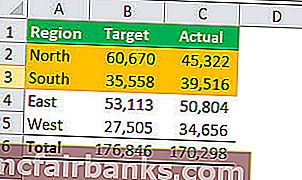
Wow! Ser meget bedre ud nu end de tidligere almindelige data.
Bemærk: Vi kan ændre formateringen når som helst ved blot at vælge de forskellige formatformater i indstillingen AutoFormat.
Eksempel 2
Alle formater er et sæt med 6 forskellige formatmuligheder. Vi har begrænset kontrol over disse formateringsmuligheder.
Vi kan foretage meget begrænsede ændringer af denne formatering. Hvis det er nødvendigt, kan vi tilpasse denne formatering.
De seks typer formateringsmuligheder er nummerformatering, kant, skrifttype, mønstre, justeringer og bredde / vægt.
- Trin 1: Vælg først de formaterede data.
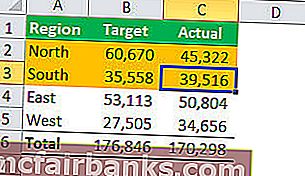
- Trin 2: Klik på AutoFormat, og klik på Indstillinger ...
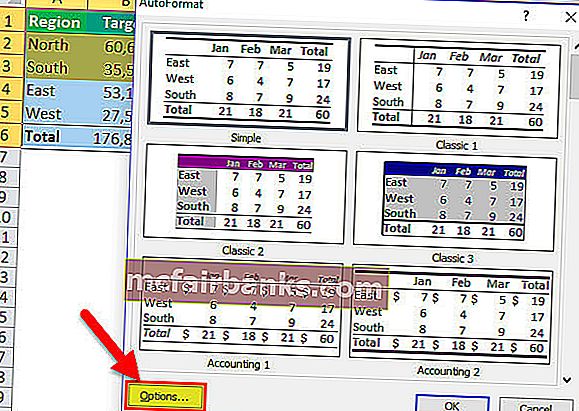
- Trin 3: Dette åbner alle de 6 seks typer formateringsindstillinger. Her kan vi vælge og fravælge formateringsindstillinger. Live preview vil foregå i henhold til dine ændringer.
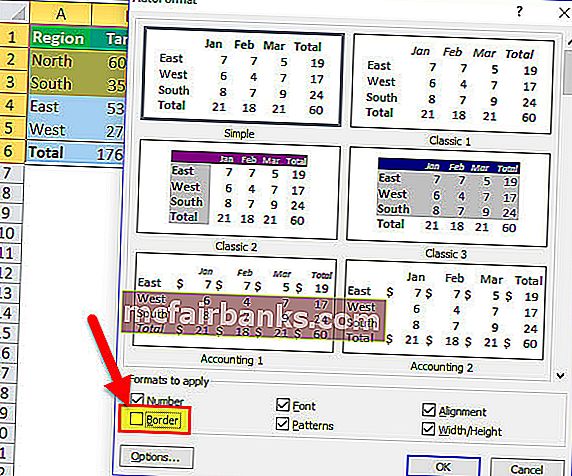
I ovenstående tabel har jeg ikke markeret indstillingen Border format. Se på alle formatindstillinger, grænseformat er væk for alle formater. På samme måde kan vi markere og fjerne markeringen i afkrydsningsfelter efter vores ønsker.
Eksempel 3
Ligesom hvordan vi kan anvende AutoFormat i Excel på samme måde, kan vi fjerne dem formatering bare ved at klikke på en knap.
- Trin 1 - Vælg dataene, klik derefter på AutoFormat, og vælg den sidste mulighed

Ting at huske
- Ved at anvende AutoFormat i Excel fjerner vi al den eksisterende formatering. Fordi det ikke kan genkende den eksisterende formatering.
- Vi har brug for mindst to celler for at anvende AutoFormat.
- Vi har i alt 16 typer formateringsmuligheder under AutoFormat, der spænder fra regnskab til liste, tabeller til rapporter.
- Hvis der er blanke i dataene, begrænser AutoFormat formateringen, indtil pausen er fundet.
- Vi kan tilpasse alle 6 typer formateringsindstillinger ved hjælp af indstillingsmetoden i AutoFormat.
- Dette er sandsynligvis den mest undervurderede eller ikke brugt ofte teknik i Excel.