Hvad er dynamiske diagrammer i Excel?
Et dynamisk diagram i excel er en speciel type diagram i excel, der opdaterer sig selv, når diagrammets rækkevidde opdateres, i statiske diagrammer, når området opdateres, opdateres diagrammet ikke selv, så for at gøre et diagramdynamik har vi brug for for at gøre et interval dynamisk eller kilden til dataene kan det gøres ved at navngive intervallerne fra excel-tabellen eller bruge formler som offset-funktion.
Der er 2 metoder til at oprette et dynamisk diagram i Excel
- Opret et dynamisk diagram ved hjælp af navneområde
- Opret et dynamisk diagram ved hjælp af Excel-tabeller
Lad os nu forklare hver af metoderne detaljeret med et eksempel
# 1 Hvordan oprettes et dynamisk diagram ved hjælp af navneområde?
Okay, lad mig forklare dig med et eksempel. Nedenfor er undersøgelsesdataene for behovet for excel-viden på tværs af erhverv. Nedenstående data registrerer den krævede excel-viden og lønområdet for disse erhverv.
Du kan downloade denne Excel-skabelon til dynamisk diagram her - Dynamisk diagram Excel-skabelon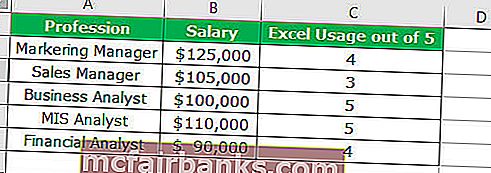
Indsæt nu et enkelt kolonnediagram, der viser lønintervaller.
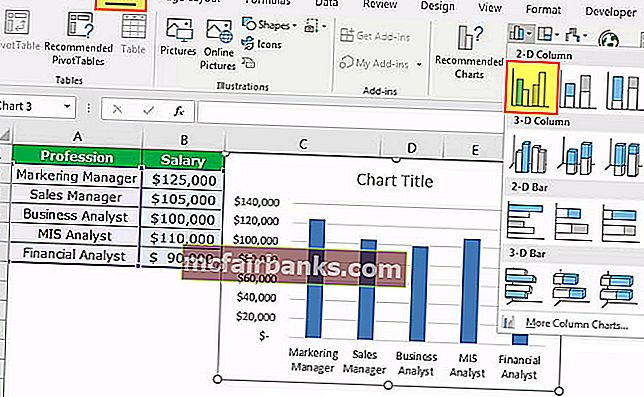
Hvis erhvervslisten nu øges, kan dette diagram ikke tage dette interval automatisk.
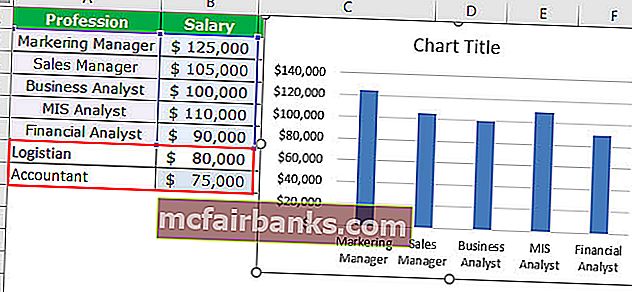
Jeg har opdateret de to andre erhverv med deres løninterval. Dette diagram tager stadig intervallet fra A2: A6.
Nu skal vi gøre dette interval dynamisk. For at gøre området dynamisk skal vi definere navnet på dette celleområde.
Følg nedenstående trin for at gøre rækkevidden dynamisk.
- Trin 1: Gå til fanen formel, og vælg Navneadministrator.

- Trin 2: Klik på Navneadministrator i Excel, og anvend formlen som vist i nedenstående billede. Dette vil skabe et dynamisk interval i Excel for kolonnen Løn.
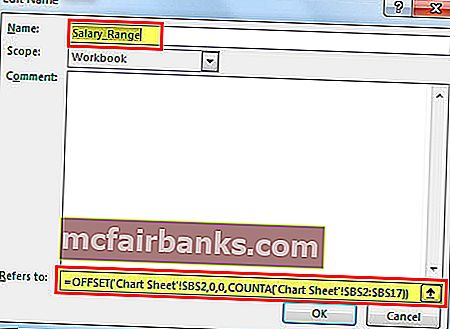
- Trin 3: Klik igen på Navneadministrator og anvend formlen som vist i nedenstående billede. Dette skaber et dynamisk interval i Excel for kolonnen Profession.
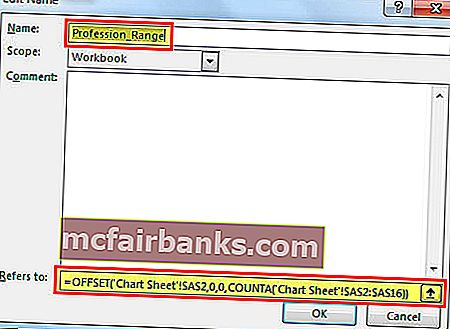
Nu har vi oprettet to dynamiske områder i excel for vores kortområde. Salary_Range & Profession_Range er de to navngivne områder, vi har oprettet.
- Trin 4: Nu skal vi bare oprette et søjlediagram ved hjælp af disse navngivne områder. Gå nu til fanen Indsæt, og vælg søjlediagrammet.
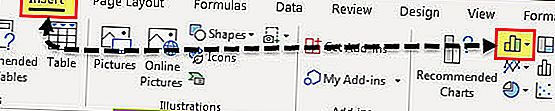
- Trin 5: Klik på søjlediagrammet i Excel, og vælg et 2D-grupperet søjlediagram. På dette tidspunkt indsætter det et tomt diagram.
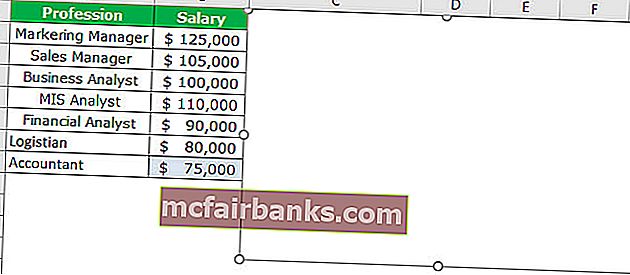
- Trin 5: Højreklik på dataene, og vælg " Vælg data".
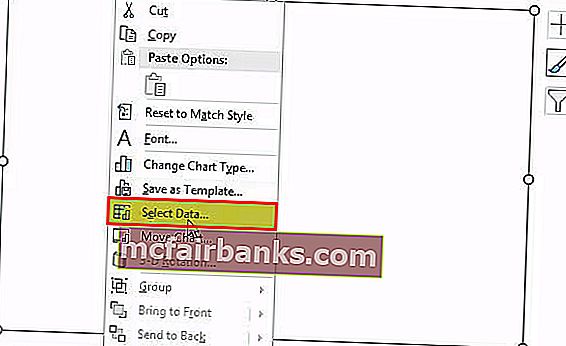
- Trin 6: Klik på Vælg data-indstilling, og den åbner nedenstående felt og klik på knappen Tilføj.
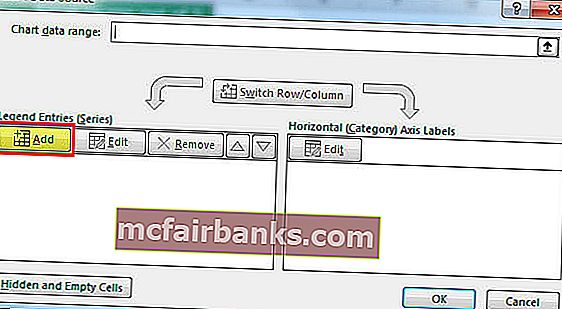
- Trin 7: når du klikker på knappen Tilføj, vil den bede dig om at vælge seriens navn og serieværdier.
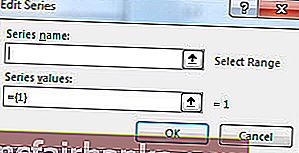
- Trin 8: I serienavnet skal du vælge Løncelle og i de arkiverede serieværdier nævne det navngivne interval, vi har oprettet for lønkolonnen, dvs. Salary_Range.
Bemærk: Vi kan ikke bare nævne områdets navn, men vi skal også nævne dette sammen med arknavnet, dvs. = 'Diagramark'! Salary_Range
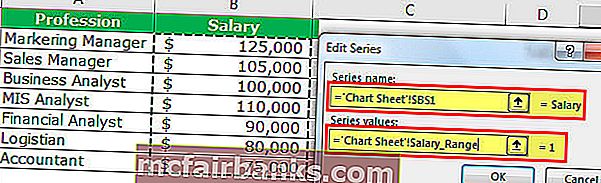
Klik på OK-knappen, så åbnes nedenstående felt og klik på Rediger.
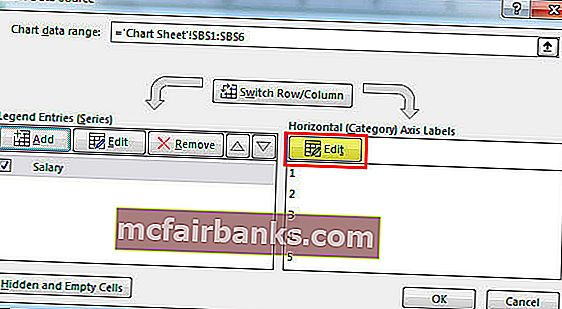
- Trin 9: Når du klikker på indstillingen Rediger, åbnes nedenstående felt. Det vil bede dig om at nævne Axis Label Range.
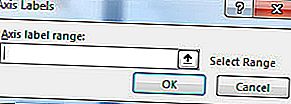
- Trin 10: For dette interval skal vi igen give vores andet navngivne rækkevidde.
Bemærk: Vi kan ikke blot nævne områdets navn, men vi skal også nævne dette sammen med arknavnet, dvs. = 'Chart Sheet'! Profession_Range
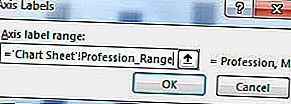
- Trin 11: Klik på Ok, så åbnes der endnu en boks, og der klikkes også på OK. Dit diagram skal ligge under et.

- Trin 12: Tilføj nu igen disse to professionelle data. Diagrammet skal udvides automatisk.
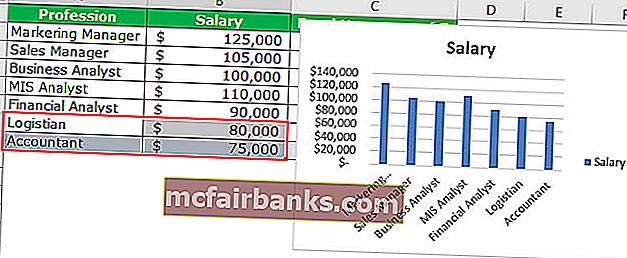
Wow! Det fungerer. Læn dig tilbage og slappe af. Borte er de dage, hvor vi har brug for at opdatere dataene samt diagramområdet. Nu har vi et dynamisk kortområde til automatisk at opdatere de dynamiske kortintervaller.
# 2 Sådan oprettes dynamisk diagram ved hjælp af Excel-tabeller
Følg nedenstående trin for at udforske denne mulighed.
- Trin 1: Vælg dataene, og tryk på CTRL + T. Dette opretter tabellen for dig.
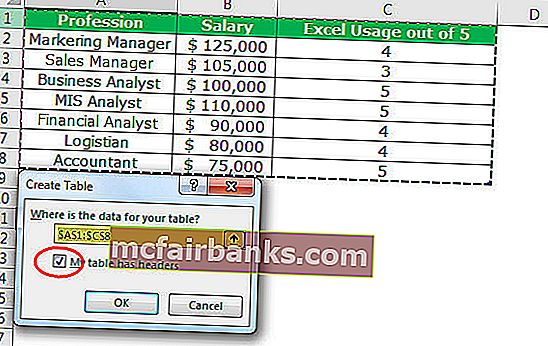
- Trin 2: Når tabellen er oprettet> vælg dataene fra A1: B6> gå til fanen Indsæt> Indsæt søjlediagram.
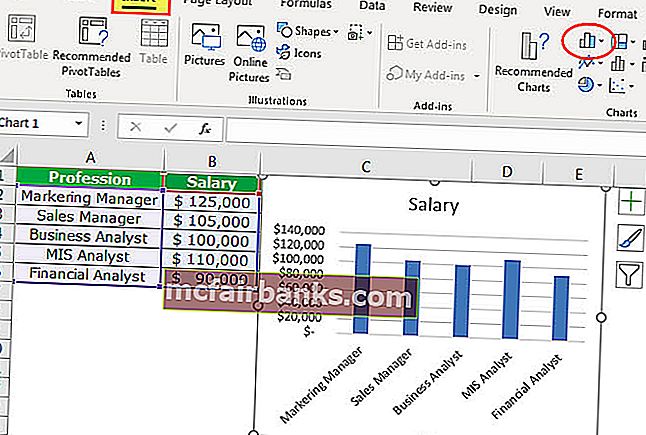
- Trin 3: Føj nu de to erhverv til listen.
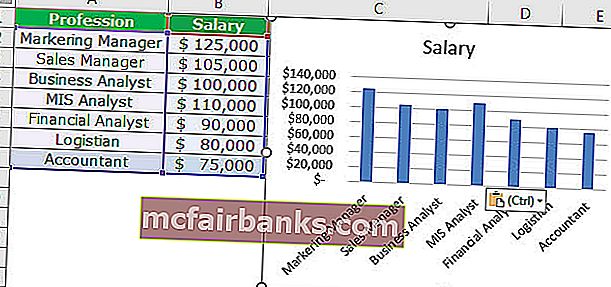
Ting at huske
- Når du opretter navngivne områder, skal du sørge for, at der ikke er tomme værdier. Fordi Offset-funktionen ikke udfører beregningen nøjagtigt, hvis der er tomme celler.
- Mens du refererer til diagramdata, skal du først skrive navnet og trykke på F3, det åbner hele listen over definerede navne.
- Når du indtaster arknavnet, skal du altid starte med et enkelt tilbud (') og slutte med et enkelt tilbud ('). For eksempel = 'Chart Sheet'!