Hvad er urvindue i Excel?
Urvindue i Excel bruges til at holde øje med ændringerne i de formler, vi bruger, mens vi arbejder med en stor mængde data og formler, de er tilgængelige fra fanen formler i formelkontrolafsnittet, når vi klikker på overvågningsvinduet, vises en guidenboks og det giver os mulighed for at vælge den celle, for hvilken de værdier, vi har brug for, skal overvåges eller overvåges.
Normalt, når vi arbejder med en lille mængde data, er det let at finde fejlene og rette dem. Men når du skal håndtere store datasæt, kan vi ikke gøre det regelmæssigt.
Vi har et værktøj kaldet Watch Window til at inspicere nogle nyttige og vigtige celler når som helst uden at rulle tilbage er en vidunderlig ting at have. I dag vil jeg introducere dig til dette fantastiske værktøj.
Dette er tilgængeligt fra 2010-versionen. I denne artikel vil vi se, hvordan urvinduet fungerer.
- Gå til fanen Formel og derefter Formelrevision og overvågningsvindue
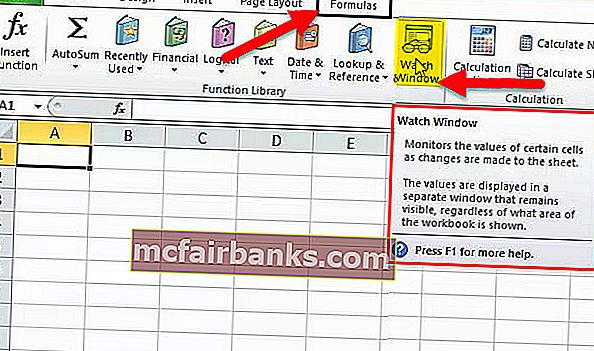
Genvejstasten for at åbne dette vindue er ALT + M + W.
- Hold styr på nyttige celler eller formler i regnearket eller projektmappen.
- Det fungerer på forskellige ark.
- Du kan tilføje eller slette celler eller formler fra dette vindue.
Eksempler på urvindue i Excel - eksempler
Lad os komme i gang med at forstå denne praksis.
Du kan downloade denne Excel-skabelon til Watch Window her - Watch Window Excel-skabelonEksempel nr. 1
Antag at du har salgsdata fra interval A1: A391. Som vist i nedenstående billede har vi et samlet salg, og vi skal holde styr på det samlede salgsmængde.
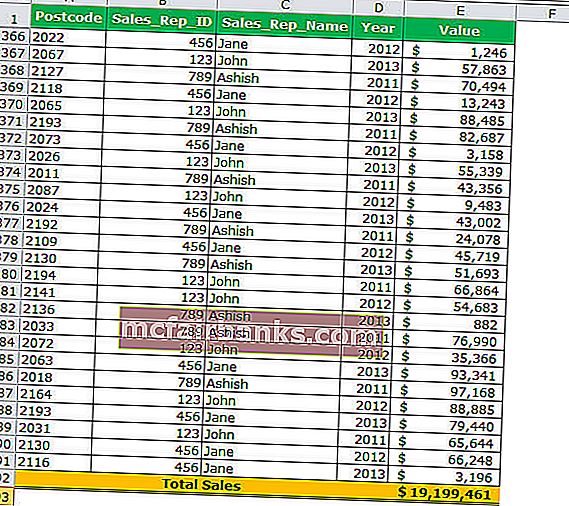
Vi kan gøre dette ved hjælp af vores vidunderlige værktøj kaldet Watch Window. Følg nedenstående trin for at tilføje et urvindue.
- Vælg den målrettede celle, du vil se. Gå til fanen Formel og derefter Formelrevision og overvågningsvindue
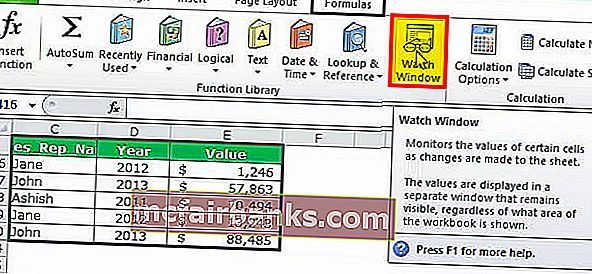
- I denne dialogboks skal du klikke på knappen Tilføj overvågning .
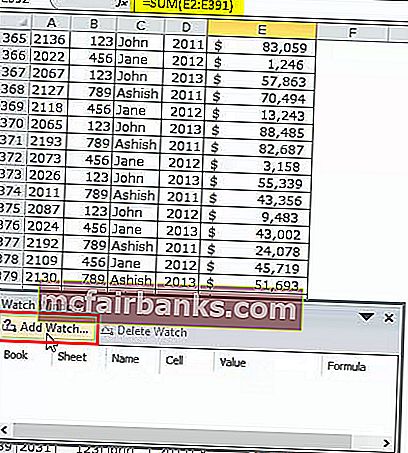
- Nedenfor åbnes vinduet, og som standard vil det den målrettede celle, som du har valgt tidligere.
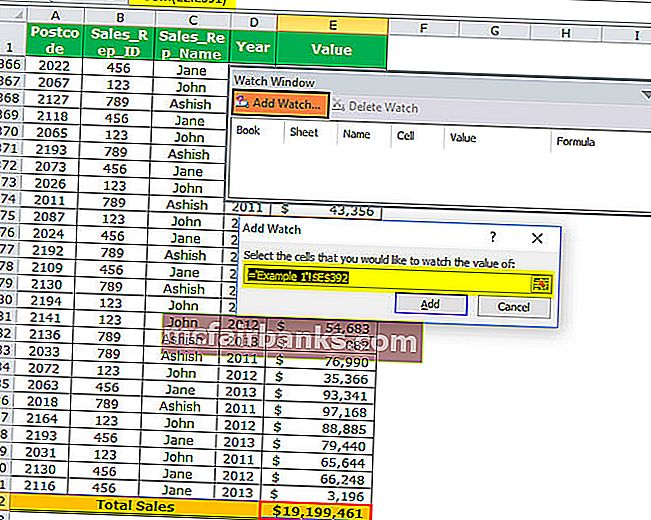
- Klik på knappen Tilføj nu. Dette opretter øjeblikkeligt nedenstående urvindue
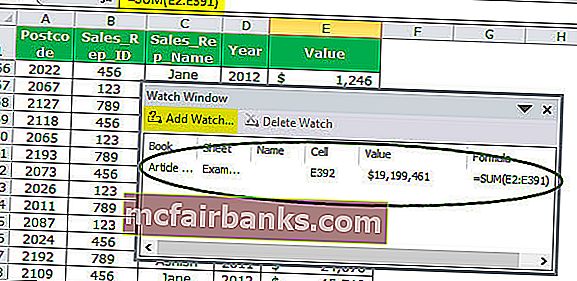

Eksempel 2
Tilføj urvindue fra flere ark. Vi kan se flere arkceller i det samme urvindue. Dette er meget nyttigt, når du behandler flere ark.
Antag, at du har nedenstående eksempeldata i to forskellige ark.

Nu skal vi tilføje et urvindue til begge medarbejderes CTC i et vindue. Følg nedenstående trin for at tilføje.
- Vælg dataene i det første ark, dvs. medarbejder 1 ark.
- Gå til fanen Formel og derefter Formelrevision og overvågningsvindue
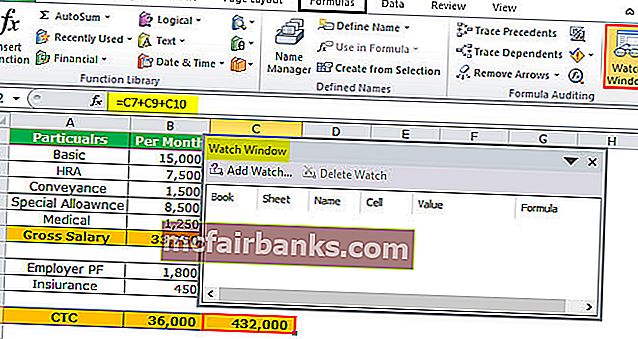
- Klik tilføjer, og dette tilføjer en celleobservator til dette ark, fordi du kun har valgt en celle.
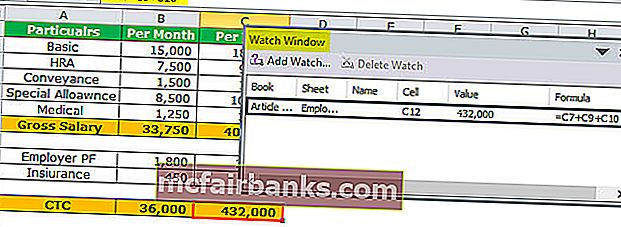
- Klik nu igen på tilføj ur, og vælg det andet ark (CTC-celle til medarbejder 2 ark).
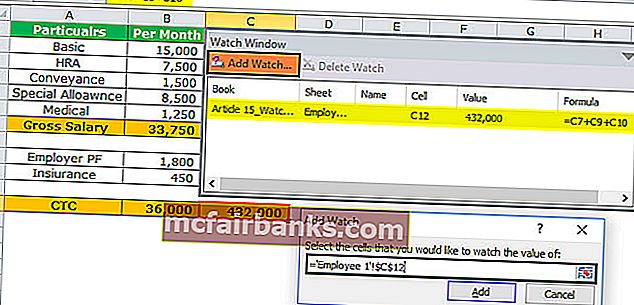
- Klik på tilføj, så vises der to forskellige arknavne under arknavnet.
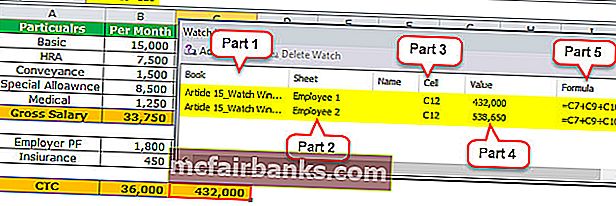
- Del 1: I dette afsnit viser det navnet på den projektmappe, vi henviser til. I dette eksempel har vi kun brugt en projektmappe. Derfor viser det kun ét projektmappenavn.
- Del 2: I dette afsnit viser det navnet på det regneark, vi henviser til. I dette eksempel har vi brugt to forskellige regneark. Derfor viser den to forskellige regnearknavne.
- Del 3: I dette afsnit viser det navnet på cellen i det regneark, vi henviser til. I dette eksempel viser det C12 som cellereference i begge arkene.
- Del 4: I dette afsnit viser det værdien af cellen i det regneark, vi henviser til. I dette eksempel viser det 4,32,000 i første arkreference og 5,38,650 i andet arkreference.
- Del 5: I dette afsnit viser det de formelceller, hvorfra cellerne refererer. I dette eksempel viser det C7 + C9 + C10 som cellereference i begge arkene.
Slet celler fra urvinduet
Ligesom hvordan vi tilføjede urvinduer til vores vigtige celler, kan vi også slette disse celler fra urvinduet. Følg nedenstående trin for at slette cellerne.
- Vælg det eksisterende urvinduesafsnit.
- Vælg de celler, du vil slette, og klik på Slet. For at slette mere end en brug skift- og piletasterne.
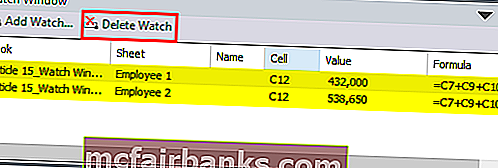
Dock dit urvindue under dit Excel-bånd
Urvindue er generelt flyderen. Du kan rette det under dit bånd. For at gøre det skal du bare dobbeltklikke på titellinjen i urvinduet.
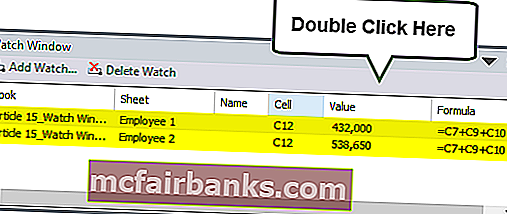
Så snart du dobbeltklikker på titellinjen, løser den det under Excel-båndlinjen.
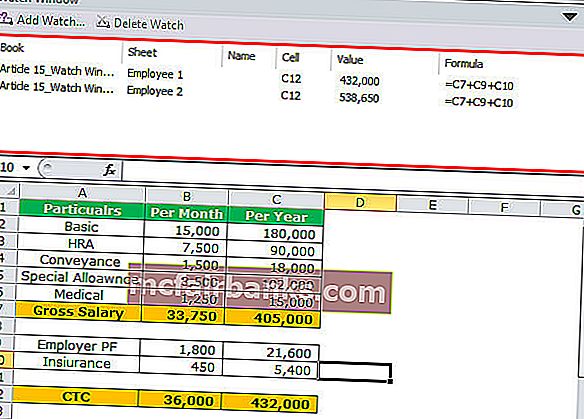
Vigtige punkter
- Du kan tilføje så mange som celler i dit urvindue. Men jo mere du tilføjer, jo mere træg bliver din projektmappe.
- Duck urvinduet til højre ende af excel (kun i Excel efterfølgende versioner)
- Du kan tilføje celler fra forskellige regneark, men du kan ikke tilføje celler fra en anden projektmappe. Hver projektmappe har sit eget urvinduesafsnit.
- Det er meget nyttigt at spore alle de vigtige celler i et enkelt rammevindue.
- Det bedste er, at du skal indstille det en gang. Behøver ikke at gøre det med jævne mellemrum.
Ting at huske
Nedenfor er nogle af de vigtige ting ved Watch Window
- Navn på cellen: Når du føjer et overvågningsvindue til en celle, vil det også fange navnet på cellen, som brugeren giver.
- Adresse på cellen: Den viser dig celleadressen.
- Værdi af cellen: Den viser værdien for den bestemte celle.
- Celleformel: Den viser også celleformlen.
- Arbejdsarknavn: Det fanger også regnearkets navn. Det er meget nyttigt, når du har at gøre med så mange regneark.
- Arbejdsmappens navn: Det fanger også navnet på projektmappen sammen med regnearkets navn.