Hvad er eksterne links i Excel?
Eksterne links er også kendt som de eksterne referencer i excel, når vi bruger en formel i excel og henviser til enhver anden projektmappe bortset fra projektmappen med formel, så er den nye projektmappe, der henvises til, den eksterne link til formlen, med enkle ord, når vi giver et link eller anvender en formel fra en anden projektmappe, så kaldes det et eksternt link.
Hvis vores formel lyder som nedenfor, er det et eksternt link.
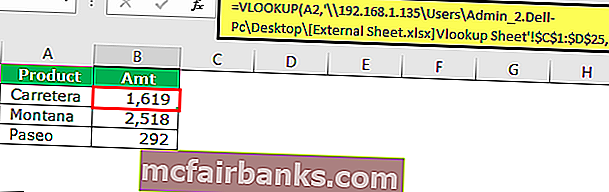
'C: \ Brugere \ Admin_2.Dell-PC \ Desktop \: Dette er stien til dette ark på computeren.
[Eksternt ark.xlsx]: Dette er navnet på projektmappen i den sti.
Vlookup Sheet: Dette er regnearknavnet i den projektmappe.
$ C $ 1: $ D $ 25: Dette er området i det ark.
Typer af eksterne links i Excel
- Links inden for det samme regneark.
- Links fra forskellige regneark, men fra den samme projektmappe.
- Links fra en anden projektmappe
# 1- Links inden for det samme regneark
Disse typer links er inden for det samme regneark. I en projektmappe er der mange ark. Denne type links angiver kun cellenavnet.
For eksempel: Hvis du er i cellen B2, og hvis formellinjen læser A1, betyder det, hvad der sker i A1-cellen, reflekteres i cellen B2.
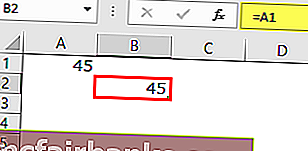
Ok, dette er bare det enkle link inden for det samme ark.
# 2 - Links fra forskellige regneark, men inden for den samme projektmappe
Disse typer links er inden for den samme projektmappe, men fra forskellige ark.
For eksempel i en projektmappe er der to ark, og lige nu er jeg i ark1 og giver et link fra ark2.
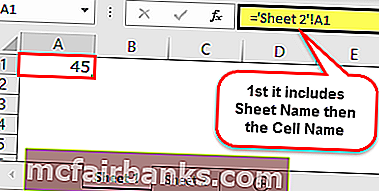
# 3 - Links fra en anden projektmappe
Denne type link kaldes eksterne links. Dette betyder, at dette helt og holdent er fra en anden projektmappe.
For eksempel, hvis jeg har, giver jeg et link fra en anden projektmappe kaldet “Book1”, så viser den først projektmappens navn, arknavnet og derefter cellenavnet.
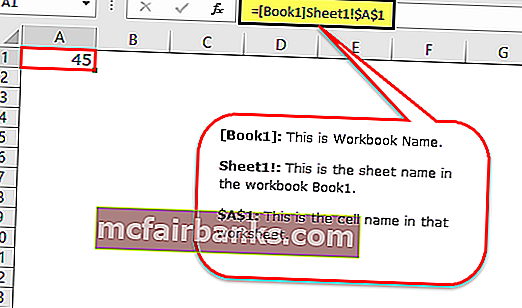
Sådan finder du, redigerer og fjerner eksterne links i Excel?
Der er flere måder, hvorpå vi kan finde eksterne links i Excel-projektmappen. Så snart vi åbner et regneark, får vi nedenstående dialogboks, inden vi kommer ind i projektmappen, og det er indikationen for, at denne projektmappe har eksterne links.
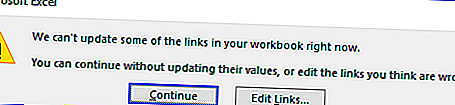
Ok, lad mig forklare metoderne til at finde eksterne links i Excel.
Metode nr. 1: Brug Find & Erstat-metoden med operatørsymbol
Hvis der er eksterne, skal linket have inkluderet stien eller URL'en til den henvisende projektmappe. En af disse almindelige i alle linkene er operatørsymbolet “[“,
Trin 1: Vælg arketryk Ctrl + F (genvej for at finde eksterne links).

Trin 2: Indtast symbolet [ og klik på find alle.
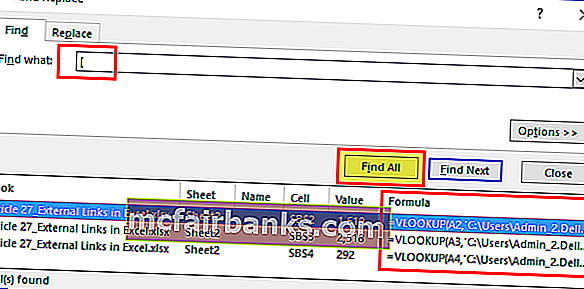
Resultaterne af alle eksterne links vises i den samme dialogboks. Nu kan du vælge alle dem ved at holde Skift-tasten om, konvertere disse formler til værdier ved hjælp af Indsæt speciel mulighed.
Bemærk: Hvis dine data inkluderer symbolet, [ konverteres de også til værdier.
Metode nr.2: Brug af metoden Find & erstat med filtypenavn
En celle med eksterne referencer inkluderer navnet på projektmappen, dvs. navnet på projektmappen og typen af projektmappen er inkluderet.
De almindelige filtypenavne er .xlsx, .xls, .xlsm, .xlb.
Trin 1: Vælg arketryk Ctrl + F (genvej for at finde eksterne links).

Trin 2: Indtast nu .xlsx og klik på find alle.
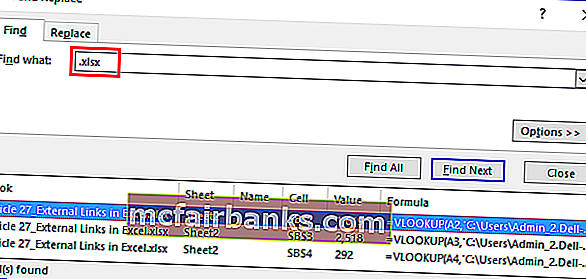
Dette viser alle de eksterne linkceller.
Metode nr. 3: Brug rediger linkindstilling i Excel
Dette er den mest direkte mulighed, vi har i Excel. Det fremhæver kun det eksterne link i modsætning til metode 1 og 2. I denne metode kan vi redigere linket i excel, bryde eller slette og fjerne eksterne links.
Rediger linkindstilling i excel er tilgængelig under fanen Data .
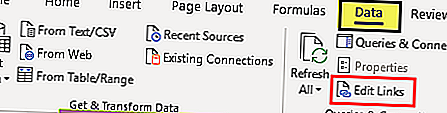
Trin1: Vælg de celler, du vil redigere, bryde eller slette linkcellerne.
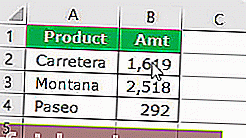
Trin 2: Klik nu på Rediger links i Excel . Der er et par muligheder her.
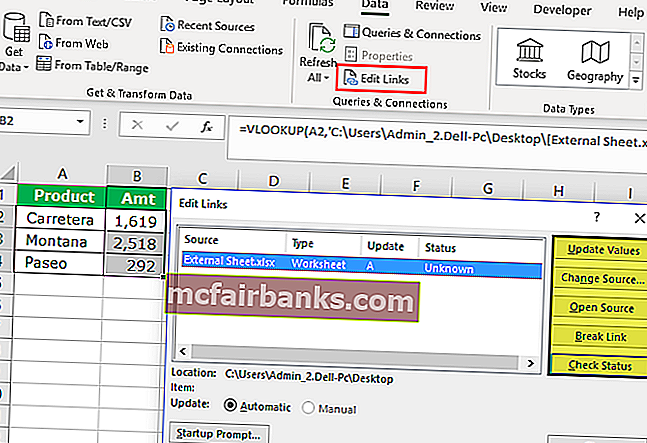
- Opdateringsværdier: Dette opdaterer eventuelle ændrede værdier fra det sammenkædede ark.
- Skift kilde: Dette vil ændre kildefilen.
- Open Source: Dette åbner kildefilen med det samme.
- Break Link: Dette sletter formlen permanent, fjerner det eksterne link og bevarer kun værdierne. Når dette er gjort, kan vi ikke fortryde det.
- Kontroller status: Dette kontrollerer status for linket.
Bemærk: Nogle gange, selvom der er en ekstern kilde, viser disse metoder ikke noget, men vi skal manuelt kontrollere grafer, diagrammer, navneområder, datavalidering, tilstandsformatering, diagramtitel, figurer eller objekter.
Ting at huske
- Vi kan finde eksterne links ved hjælp af VBA-kode. Søg på Internettet for at udforske dette.
- Hvis det eksterne link gives til figurer, skal vi kigge efter det manuelt.
- Eksterne formellinks viser ikke resultaterne i tilfælde af SUMIF-formler i Excel, SUMIFS & COUNTIF-formler. Det viser kun værdierne, hvis den oprindelige fil åbnes.
- Hvis excel stadig viser ekstern linkprompt, er vi nødt til at kontrollere al formatering, diagrammer, validering osv ... manuelt.
- Opbevaring af eksterne links vil være nyttigt i tilfælde af automatisk opdatering fra det andet ark.