Hvad er gitterlinjerne i Excel?
Gitterlinjer er små linjer, der er lavet af prikker for at opdele celler fra hinanden i et regneark, gitterlinjerne er svagt usynlige, de er tilgængelige i fanen til sidelayout, og der er et afkrydsningsfelt, der skal markeres for at aktivere gitterlinjer og fjerne markeringen for at deaktivere det gitterlinjer.
Forklaret
Det hjælper dig med at definere grænsen for hver celle, som hjælper med at adskille dataene i overensstemmelse hermed. Gridline hjælper dig med at kategorisere dataene og organisere dem på en måde, så du tydeligt kan se og adskille dataene i overensstemmelse hermed.
- Gitterlinjer er de lysegrå linjer, der adskiller cellerne, linjerne og kolonnerne på et regneark, som normalt bruges i beregningsprogrammering til sporing / opbevaring af optegnelser eller information. Microsoft Excel og Google Spreadsheet er to af de mest bemærkelsesværdige applikationer, der bruger gitterlinjer.
- Hovedsageligt bruges gitterlinjer i Microsoft Excel til at adskille dataene i en celle, fordi excel indeholder masser af data, har brug for nogle lodrette og vandrette linjer, som hjælper dig med at organisere og kategorisere dataene. Ved at bruge gitterlinjer vil du være i stand til at oprette tabellen over dine data efter behov.
# 1 Sådan tilføjes gitterlinjer i Excel-regneark?
Du kan downloade denne Gridlines Excel-skabelon her - Gridlines Excel-skabelon- Trin 1: Gå til fanen Vis i Excel-værktøjslinjen.
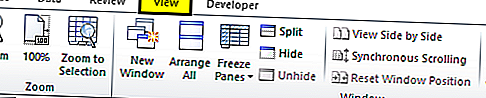
- Trin 2: Marker afkrydsningsfeltet Gridline for at vise gitterlinjerne i excel-ark.

- Trin 3: Når du markerer afkrydsningsfeltet, kan du nu se gitterlinjerne på projektmappen som vist nedenfor.
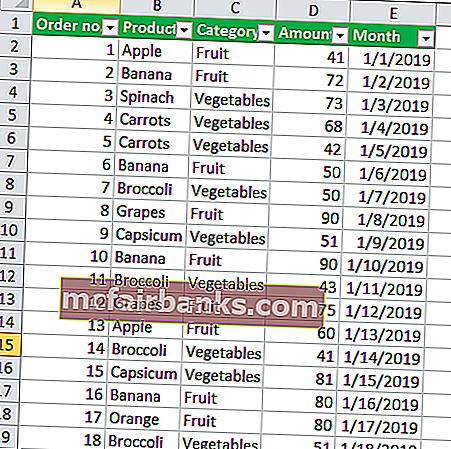
# 2 Hvordan fjernes gitterlinjer fra hele regnearket?
- Trin 1: Vælg de krævede data eller hele projektmappen, eller du kan bruge genvejen i excel Ctrl + A til at vælge hele regnearket. gå derefter til fanen Vis i excel-værktøjslinjen. Fjern markeringen i afkrydsningsfeltet Gridline for at fjerne gitterlinjerne fra arket:

- Trin 2: Når du fjerner afkrydsningsfeltet, skjuler det automatisk alle gitterlinjerne fra regnearket.
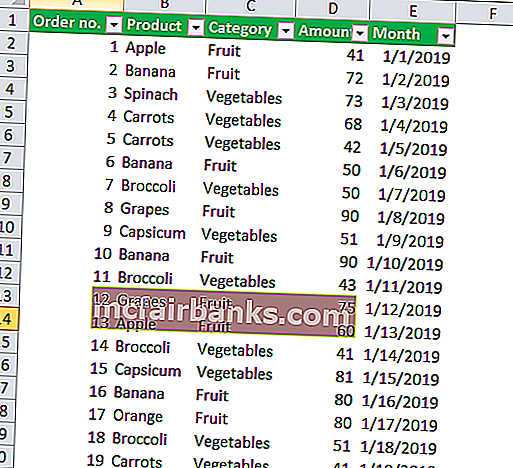
# 3 Hvordan skjules gitterlinjer fra den specifikke eller særlige celle?
- Trin 1: Vælg det celleområde, hvorfra du vil fjerne excel-gitterlinjerne.
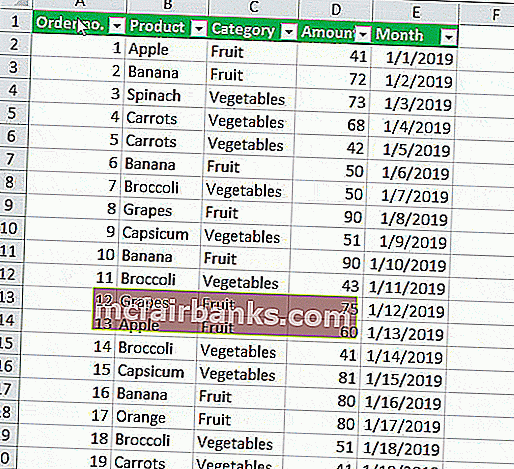
- Trin 2: Højreklik på det interval, som du har valgt, og vælg Formatér celler fra kontekstmenuen, der vises i dialogboksen.
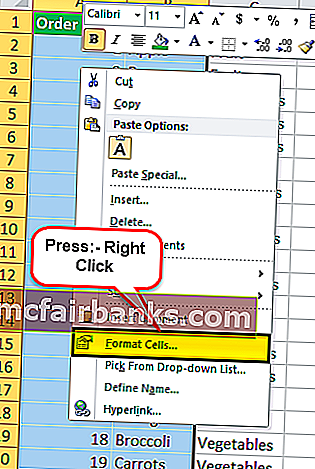
- Trin 3: Gå til kantfanen under fanen Formatformat.
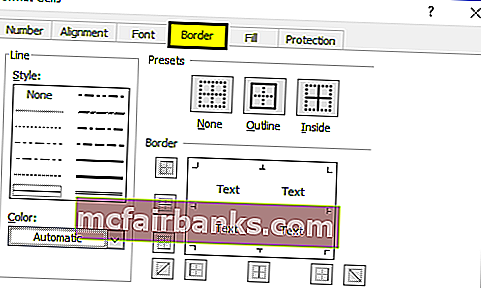
- Trin 4: Vælg den hvide farve, og tryk på knapperne Outline og Inside under Presets-indstillingen, der vises under fanen border. Tryk på OK.
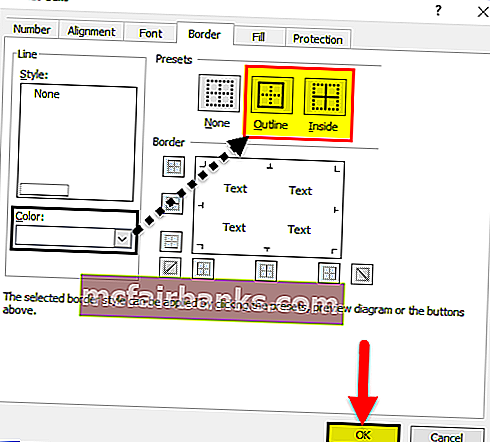
- Trin 5: Efter at have klikket Ok, skjuler det gitterlinjen fra det bestemte område, som du har valgt.
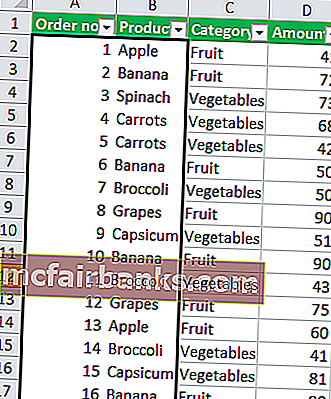
# 4 Hvordan udskrives Excel-ark med gitterlinjer?
- Trin 1: Gå til fanen Sidelayout i Excel-værktøjslinjen for at se gitterlinjemuligheden.
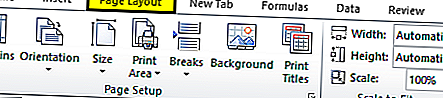
- Trin 2: Marker afkrydsningsfeltet Udskriv excel i gruppen Arkindstillinger på højre side inden for indstillingen Gitterlinjer.
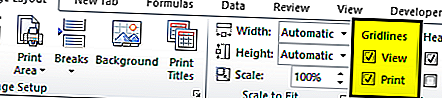
- Trin 3: Når du har aktiveret denne mulighed, mens du udskriver regnearket, vil du kunne se gitterlinjerne. Du kan se på nedenstående skærmbillede
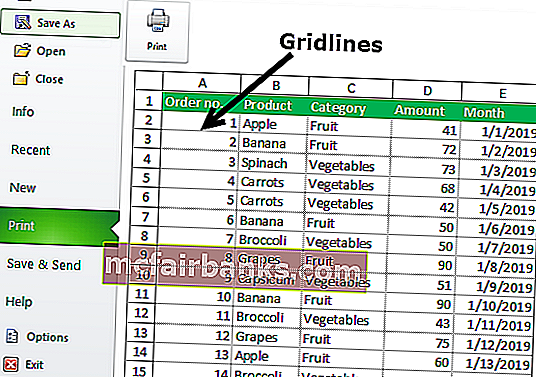
Fordele
- Gitterlinjer kan tilpasses efter dit valg af farve, tykkelse og endda mønster.
- Skjul eller aktiver indstillingen af en gitterlinje i værktøjslinjen.
- Denne indstilling kræver ikke yderligere indstillinger.
- Med et enkelt klik kan du skjule / skjule excel-gitterlinjerne.
- Det er meget praktisk at vise gitterlinjen, fordi det hjælper dig med at organisere dataene.
Ulemper
- Mens du tager udskriften af excels regneark, kan gitterlinjer ikke udskrives.
- Gridlines er for lyse i farven.
- Folk, der er farvet blinde, vil de ikke kunne se farven og identificere den samme.
- Gridlines kan ikke tilpasses.
Ting at huske
- Hvis du vil få Excel til at vise / skjule gitterlinjer i to eller flere ark, skal du holde Ctrl-tasten nede og klikke på arkfaner (som kræves) i slutningen af Excel-vinduet. Nu kan du se, at bestemte ændringer vil blive anvendt på alle de valgte regneark.
- Hvis du vil skjule eller vise gitterlinjerne fra hele regnearket, skal du bare fjerne markeringen i gitterlinjen for at skjule linjen og markere afkrydsningsfeltet for at vise linjerne.
- Fjern gitterlinjerne, når dit arbejde er forbi, for nogle gange blev du forvirret, mens du skjulte gitterlinjerne.
- Når du vil udskrive excel-projektmappen, skal du sørge for at bruge kanter, så den kan udskrives.
- Du kan også bruge genvejstasten på tastaturet, trykke på ALT + W + VG for at vise eller skjule gitterlinjerne.
- Du kan også fjerne / skjule gitterlinjerne ved at anvende en baggrundsfarve "ingen udfyldning" til cellerne / det valgte område i regnearket.