Excel-overfladediagram (plot)
Surface Chart er et tredimensionelt excel-diagram, der plotter datapunkterne i tre dimensioner. Du kan se maskenes overflade, som hjælper os med at finde den optimale kombination mellem to slags datapunkter. Et typisk overfladediagram består af tre variable datapunkter, lad os kalde dem "X, Y og Z". Fra disse tilgængelige tre variabler kan vi kategorisere dem i to sæt, dvs. uafhængige og afhængige variabler. To variabler vil være uafhængige variabler, og den ene er den afhængige variabel.
Så på en sådan måde viser overfladediagram forholdet mellem datapunkter gennem maskeoverfladen.
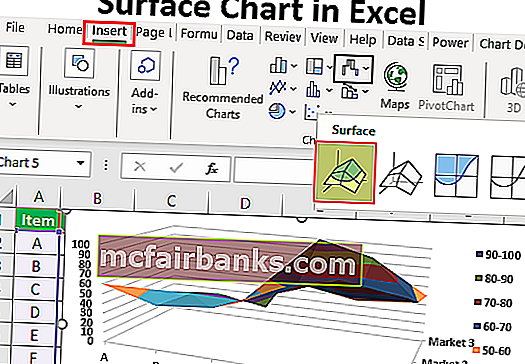
Eksempler til oprettelse af overfladediagram (plot) i Excel
Du kan downloade denne Surface Chart Excel-skabelon her - Surface Chart Excel TemplateEksempel nr. 1
Overvej nedenstående data for at oprette din første nogensinde Surface Chart i Excel.
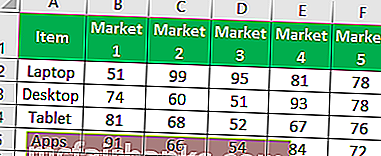
Følg nedenstående trin for at oprette et excel-overfladediagram
Trin 1: Åbn Excel-regneark først.
Trin 2: Kopier ovenstående tabel med data til et af regnearkene. Og vælg dataområdet.
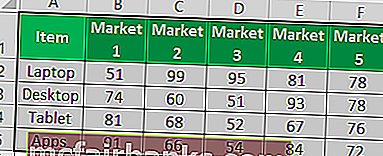
Trin 3: Vælg nu "BESÆT" i båndfanen.
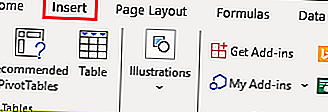
Trin 4: Under fanen INDSÆT kan du se afsnittet "Diagram". I dette afsnit skal du vælge Lager, Overflade eller Radardiagram i excel. Vælg "3D Surface" -kortet under denne kategori af diagrammer .
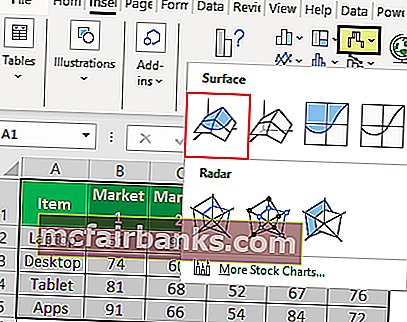
Trin 5: Så snart du klikker på "3D Surface Chart" vil du se nedenstående standard Surface Chart i dit regneark.
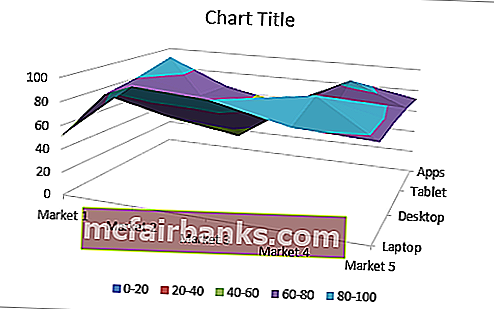
Trin 6: Dette er ikke det endelige overfladediagram for slutbrugeren. Vi er nødt til at tilpasse diagrammet for at se dette meget bedre.
Vælg diagrammet, og tryk på genvejstasten Ctrl + 1 for at åbne FORMAT CHART AREA til højre for Excel-regnearket (Excel 2013 og fremefter).
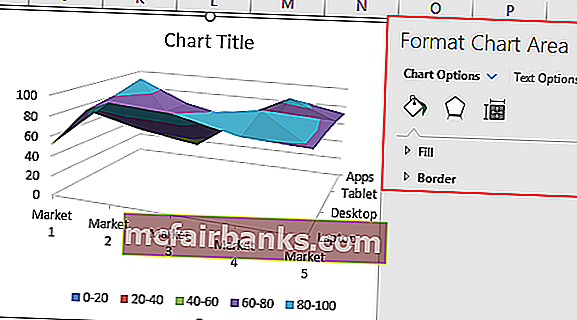
Trin 7: Fra det FORMAT Diagramområde kan du ændre farven på tilpasning af maske, vandret og lodret akse og gøre mange flere ting.
For at ændre maskenes farve kan du gøre dette under selve fanen DESIGN. Ved at vælge diagrammet kan du se to faner i diagramværktøjer, dvs. ”Design og format”.
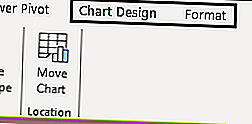
Vælg fanen "Design" og gå til "Skift farve", og vælg farven efter dine behov.
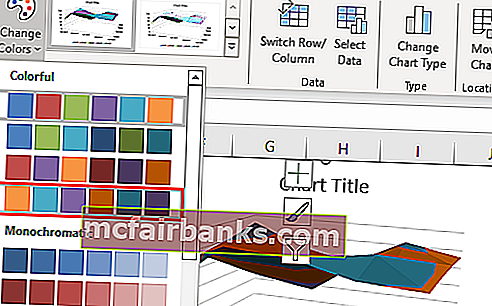
Som du kan se, har jeg valgt den fjerde, og jeg kan se forhåndsvisning af mit diagram på højre side. Ligesom dette sted en markør på hvert af de forskellige farvesæt for at få vist diagrammet, inden farvekombinationen færdiggøres.
Trin 8: Den næste ting, vi skal gøre er at "Skifte række / kolonne" . Fordi på tidspunktet for indsættelse af diagrammet excel antager, at vandrette ting er dataserier, og lodrette ting er kategorier.
Så vi er nødt til at ændre rækken / kolonnen under fanen Design.
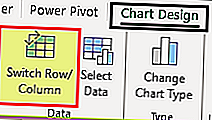
Så snart du vælger denne mulighed, ændres vores diagram automatisk, og nu ser det ud som nedenstående.
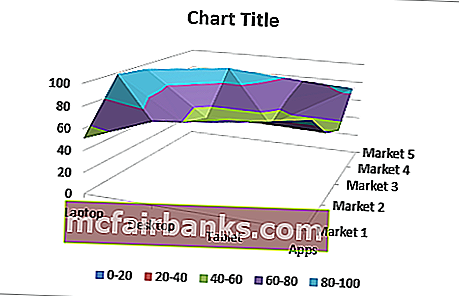
Eksempel 2
Lad os nu se endnu et eksempel på Surface Chart. Overvej nedenstående datasæt for dette.
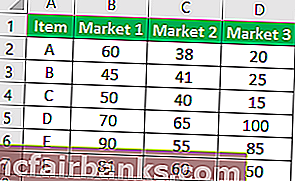
Kopier dataene til et regneark.
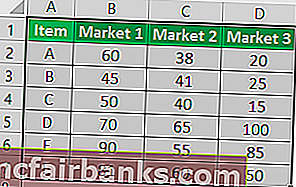
Ved at vælge dataene for at vælge indstillingsdiagrammet.
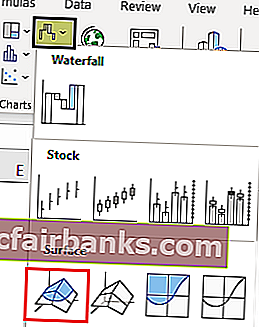
Nu kan vi se nedenstående diagram.
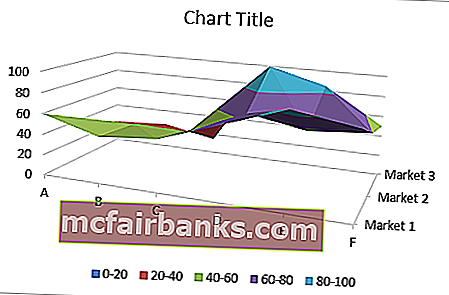
Vælg nu "Hurtig layout" under fanen design og vælg "Layout 5".
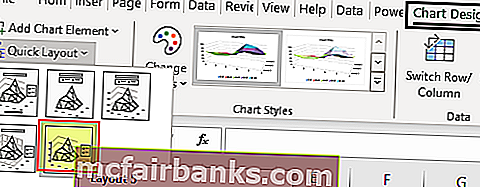
Nu ser vores diagram sådan ud.
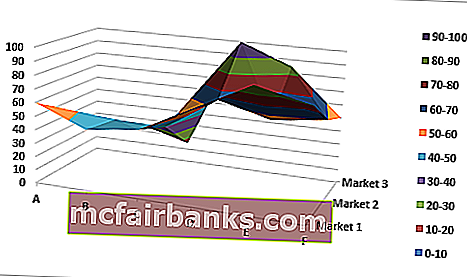
Så som dette kan vi oprette mesh slags overfladediagram i excel.
Ting at huske
- Surface Chart er ikke det hyppigst anvendte diagram i den praktiske verden, så du finder ikke så mange ressourcer til at arbejde med det.
- Vælg altid en anden farvekombination for at give visuelle effekter.