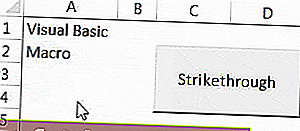Excel gennemstikker tekst
Gennemstregetekst i excel betyder en linje, der går mellem teksterne i en excelcelle, til dette kan vi bruge formatmuligheden for en hvilken som helst celle ved at højreklikke på den og aktivere indstillingen eller afkrydsningsfeltet for gennemstregning, der vil trække en linje til teksten, der er også en tastaturgenvej til at gøre det, som er CTRL + 5.
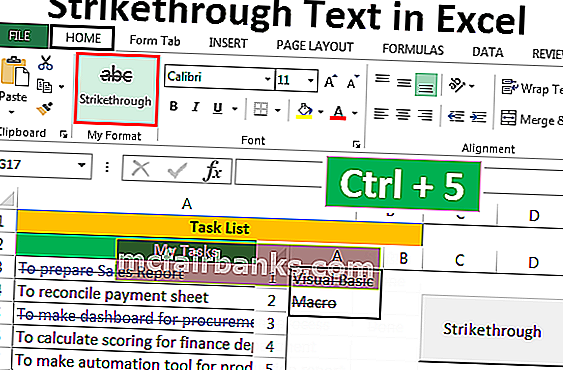
6 forskellige metoder til at gennemstrege tekst i Excel
- Gennemstreger tekst ved hjælp af genvejstast
- Gennemtrængende tekst ved hjælp af formatindstillingerne
- Tilføjelse af gennemstregningsknap til værktøjslinjen til hurtig adgang
- Tilføjelse af gennemstregningsknappen til båndet
- Gennemstreger tekst ved hjælp af betinget formatering
- Tilføjelse af en knap til gennemstregning ved hjælp af VBA
Lad os nu diskutere hver af metoderne med et eksempel -
Du kan downloade denne Excel-skabelon med gennemstregning her - Gennemstregende Excel-skabelonMetode nr. 1 - Gennemtrængende tekst ved hjælp af genvejstasten
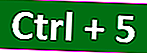
Antag nu, at vi har et projekt. Trinene for projektet er vist i nedenstående billede.
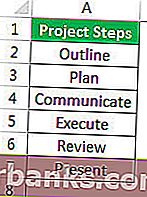
Da vi vil gennemføre hvert trin, vil vi gennemgå trinnet. For dette er trinene så enkle.
- Vælg cellerne, en eller flere ved hjælp af Skift-tasten med pil op, pil ned, venstre og højre, og tryk på Ctrl + 5.
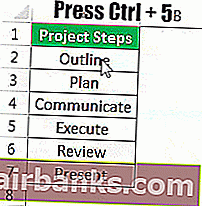
- I vores eksempel har vi ikke et krav om kun at fremhæve en del af værdien i cellen, ellers skal vi først gå i redigeringstilstand for den bestemte celle ved at dobbeltklikke på cellen eller bruge F2-tasten og vælg derefter teksten, og tryk derefter på Ctrl + 5.
- Tryk på F2 for at gå ind i redigeringstilstand, eller dobbeltklik på cellen.

- Tryk på Ctrl + 5 for at gennemstrege teksten.
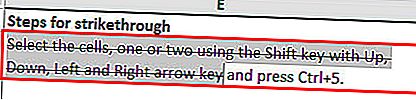
- Tryk på Enter for at komme ud af redigeringstilstanden.
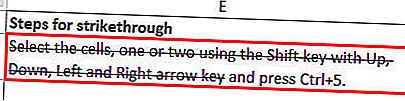
Metode nr. 2 - Brug af formatindstillinger
- Antag, at vi har følgende data for trin. Vi vil gennemgå værdien, når vi gennemfører hvert trin.
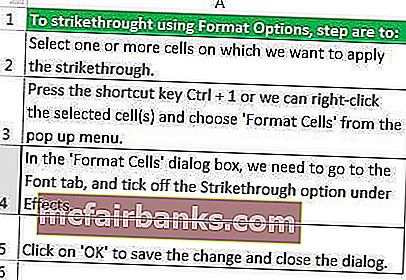
Trin er:
- Trin 1 - Vælg en eller flere celler, som vi vil anvende gennemstregningen på.

- Trin 2 - Tryk på genvejstasten Ctrl + 1, ellers kan vi højreklikke på de valgte celle (r) og vælge 'Formatér celler' i pop op-menuen.
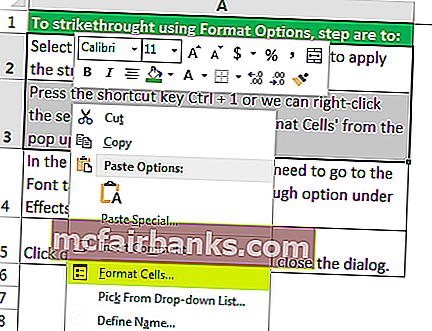
- Trin 3 - I dialogboksen 'Formatér celler' skal vi gå til fanen Skrifttype og markere gennemstregningsindstillingen under Effekter og derefter klikke på 'OK' for at gemme ændringen og lukke dialogboksen.
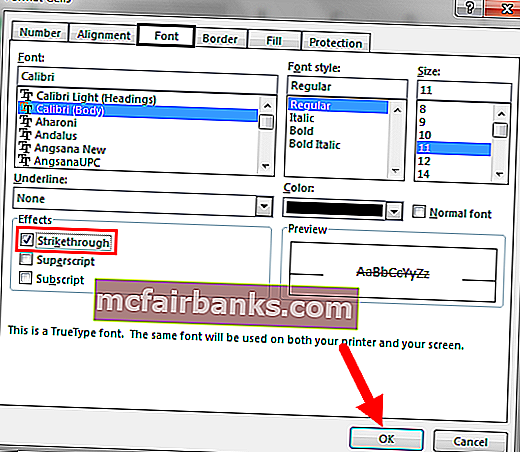
Nu kan du se resultatet som vist i nedenstående billede.

Metode nr. 3 - Ved at tilføje gennemstregningsknap til værktøjslinjen til hurtig adgang
At tilføje Strikethrough-knappen til værktøjslinjen Hurtig adgang er en gang konfigureret, og så kan vi bruge knappen fra QAT (værktøjslinjen Hurtig adgang), når det er nødvendigt.
For at tilføje knappen til QAT er trinene:
- Trin 1 - Højreklik et vilkårligt sted på båndet, og vælg 'Tilpas værktøjslinje til hurtig adgang' i pop op-menuen.
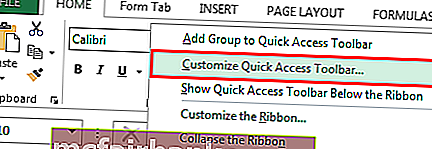
- Trin 2 - Dialogboksen 'Excel-indstillinger' vises. Vælg nu 'Kommandoer ikke i båndet' til 'Vælg kommandoer fra'.

- Trin 3 - Fra listen skal du vælge 'Gennemstregning' og klikke på 'Tilføj' for at tilføje kommandoknappen til værktøjslinjen Hurtig adgang.
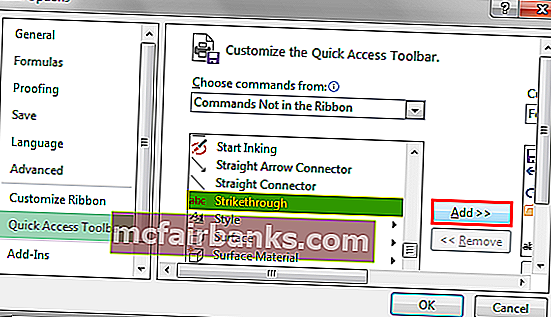
- Trin 4 - Den op og ned pil knapperne på højre side kan bruges til at ændre placeringen af knappen Gennemstreget. Vi har ændret placeringen af 'Strikethrough' -knappen til 4. på QAT. Klik på OK .
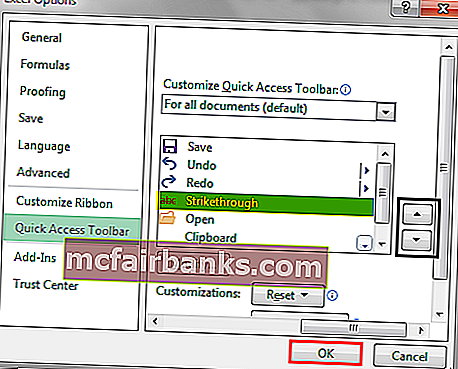
- Trin 5 - Vi kan finde ud af kommandoen 'Strikethrough' på 4. plads i QAT. Da kommandoen er på 4. placering, kan vi også bruge Alt + 4 som en genvejstast for at anvende gennemstregningsformat til den valgte tekst.
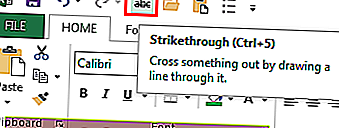
Metode nr. 4 - Tilføjelse af gennemstregningsknappen til båndet
Gennemtrængningskommandoen er ikke tilgængelig på MS Excel-båndet som standard. Vi kan kun finde ud af det samme i dialogboksen "Formatér celler" . Vi kan dog også tilføje den samme kommando på båndet. For at gøre det samme er trinnene:
- Trin 1 - Højreklik et vilkårligt sted på båndet, og vælg Tilpas båndet i Excel i pop op-menuen.
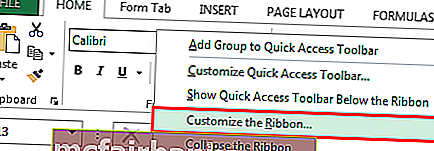
- Trin 2 - Vælg "Kommandoer, der ikke er i båndet" for "Vælg kommandoer fra", og vælg "Gennemstregning" fra listen "
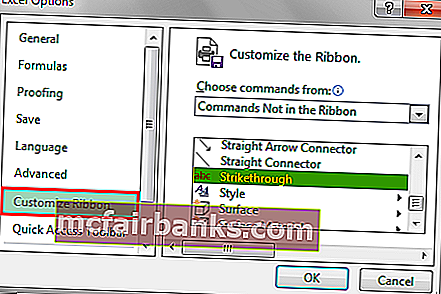
- Trin 3 - Før du tilføjer en gennemstregningskommando på båndet, skal du først oprette gruppen ved hjælp af "Ny gruppe" For at oprette den nye gruppe er trinene:
- Vælg den fane, under hvilken du vil oprette gruppen. (I vores tilfælde er fanen "Hjem" -fanen.)
- Klik på “Ny gruppe”.
- Omdøb gruppen ved hjælp af "Omdøb".

- Trin 4 - Tilføj nu kommandoen "Gennemtrængning" i Ny gruppe (Mit format).
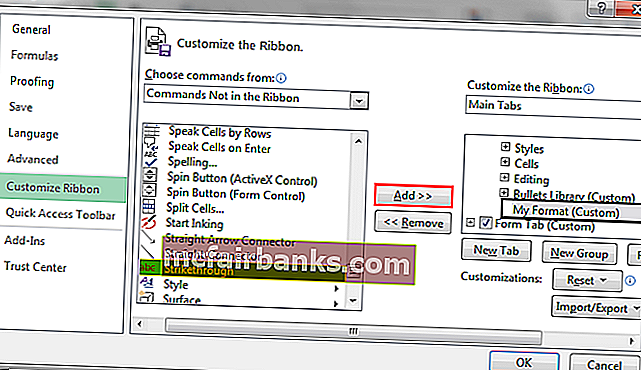
- Trin 5 - Vi kan ændre gruppens position ved hjælp af pil op og pil ned i højre side af dialogboksen og derefter klikke på 'OK' .
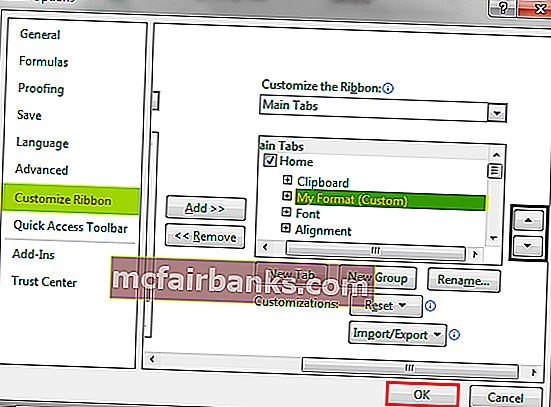
- Nu kan vi se en ny gruppe "Mit format" under fanen Hjem .
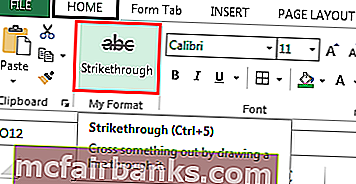
- Antag, at vi har brug for at formatere noget af teksten med gennemstregning.

For at gennemgå værdierne er trinene:
- Vælg de celler, som vi har brug for at formatere, vælg derefter 'Strikethrough' -kommandoen fra gruppen 'Mit format' under fanen Hjem .
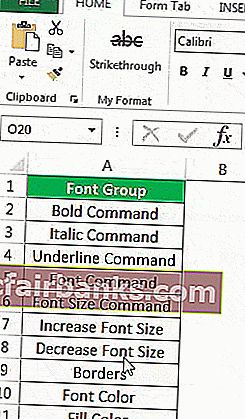
Metode nr. 5 - Ved at bruge betinget formatering til automatisk gennemstregning
Vi kan gennemstrege teksten ved hjælp af betinget formatering i excel.
Antag, at vi har en opgaveliste, som vi skal udføre. Vi kan opdatere status for opgaven som “Udført”, opgavens værdi formateres med gennemstregning, og skriftfarven ændres automatisk til blå.

For at gøre det samme er trinnene:
- Trin 1 - Vælg de celler, der skal formateres.
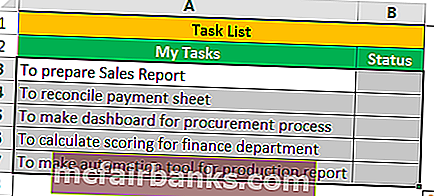
- Trin 2 - Gå til fanen Hjem, vælg "Betinget formatering" fra gruppen "Styles" fra den, vælg "Ny regel" fra rullelisten i Excel.
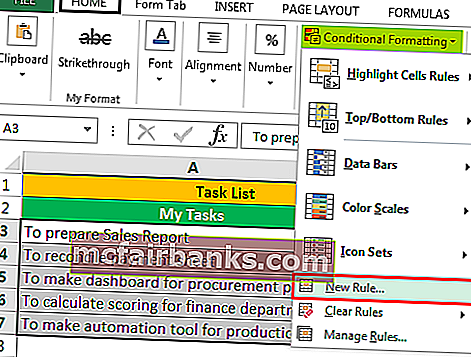
- Trin 3 - Vælg "Brug en formel til at bestemme, hvilke celler der skal formateres" .
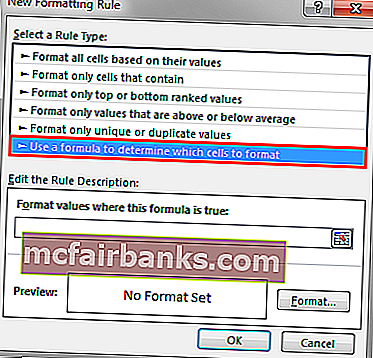
- Trin 4 - For “Formatér værdier, hvor denne formel er sand” , skal du angive = $ B3 = ”Udført” og indstille formatet som nedenfor.
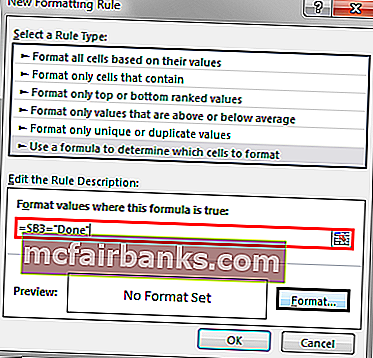
- Trin 5 - Klik på OK for begge dialogbokse "Formatér celler" og "Nye formateringsregler" .
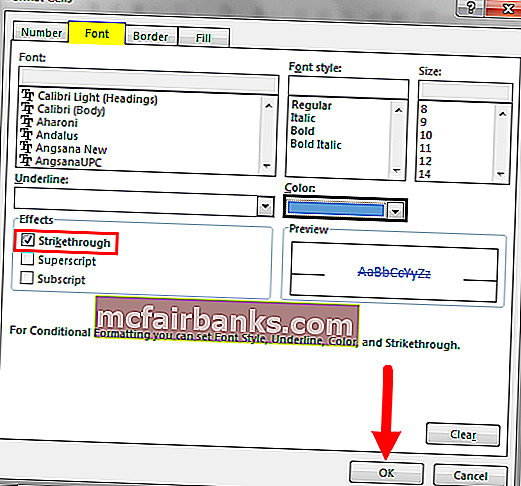
Nu, hver gang vi opdaterer status for en opgave som “Udført” . Værdien er formateret.

Metode # 6 - Tilføjelse af en knap til gennemstregning ved hjælp af VBA
Vi kan også oprette en kommandoknap til det samme ved hjælp af VBA.
Trin er:
- Trin 1 - Vælg "Kommando-knappen" fra "Indsæt" -kommandoen, der er tilgængelig i gruppen "Kontrol" under Excel-fanen Udvikler .

- Trin 2 - Opret kommandoknappen, og skift egenskaberne .
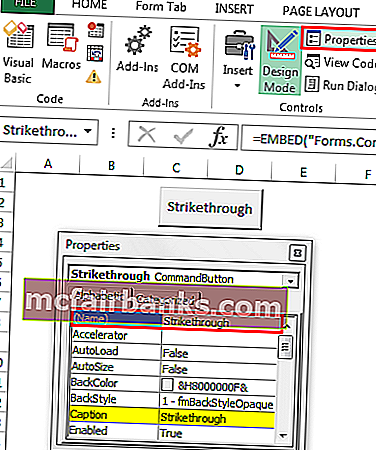
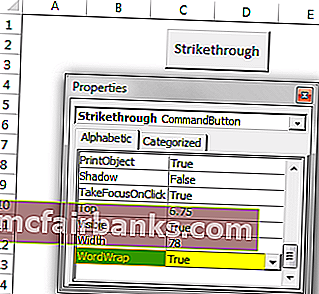
- Trin 3 - Klik på "Vis kode" fra gruppen "Kontrolelementer" efter lukning af egenskabsdialogboksen. (Sørg for, at knappen er valgt, og at "Design Mode" er aktiveret.)
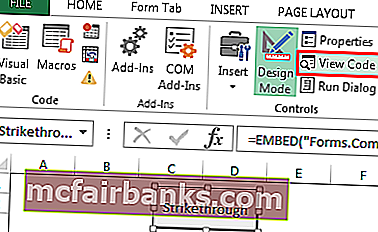
- Trin 4 - Vælg "Gennemtrængning" fra listen og indsæt følgende kode.

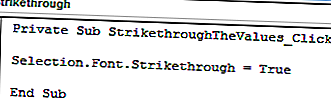
- Trin 5 - Gem filen med .xlsm
Antag nu, at vi vil gennemstrege to celler (A1 og A2). Vi kan gøre det samme ved at vælge cellerne og trykke på kommandoknappen (Sørg for at "Design Mode" er deaktiveret).
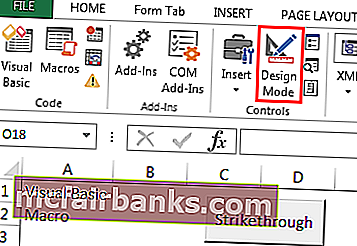
Vælg cellerne, og klik på knappen.