AutoFit in excel er designet til automatisk at ændre størrelse på celler i et regneark for at imødekomme data i forskellige størrelser uden manuelt at ændre søjlebredden og rækkehøjden. Autofit-funktionen hjælper os med at arrangere data / værdi i en bestemt rækkefølge, automatisk handling ved justering, rette automatisk den længste streng / alfanumeriske værdier i en ændret størrelse på kolonne / række automatisk.
Top 5 metoder til autofit i Excel
- Autofit ved hjælp af dobbeltklik på musen
- Autofit ved hjælp af Select and Drop Option
- AutoFit ved hjælp af Menu med få faner
- Autofit ved hjælp af AutoFit-rækkehøjde-knap
- AutoFit ved hjælp af WRAP TEXT-knap
Lad os nu diskutere metoden detaljeret med et eksempel
Du kan downloade denne AutoFit Excel-skabelon her - AutoFit Excel-skabelonMetode nr. 1 - AutoFit ved at dobbeltklikke på musen
Dobbeltklik på linjen mellem en celle i alle versioner af Excel til AutoFit-celler uden at skulle gå gennem en menu.
- Nedenfor vises skærmbillede regnearket i "A" -søjlen med nogle af adresserne, men det er begrænset med cellestørrelsen.
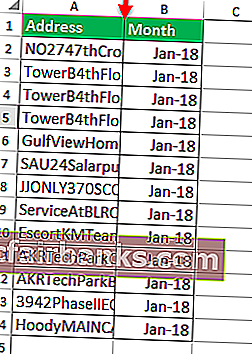
- I MS Excel-regnearket skal du bare flytte musepunktet midt i A & B-cellelinjen som nævnt nedenfor.
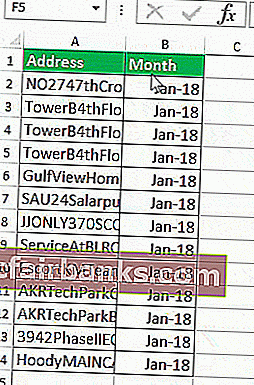
- Derefter skal vi klikke to gange med brug af et musepunkt midt på A & B-cellelinjen.
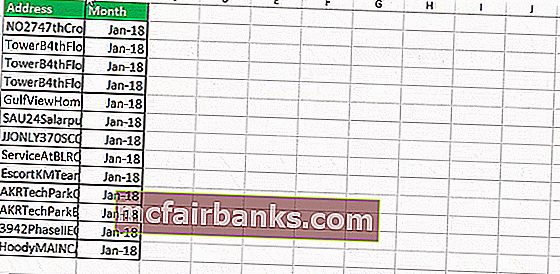
Nu kan du se synligheden af hele værdien af den celle, der er nævnt i A-kolonnen, der automatisk passer til værdien af en celle.
Metode nr. 2 - AutoFit ved hjælp af Select and Drag Option
Denne funktion er den samme som Autofit-cellestørrelse ved hjælp af musepunkt bare med markeringen og trækningen for at få cellerne til automatisk at passe til basisstørrelsen for værdien.
Vælg den række / kolonne, som du vil Autofit celler i alle versioner af Excel til AutoFit celler uden at skulle gå gennem en menu.
Vi vil denne funktion af Autofit I nedenstående illustration, her kunne vi finde “A” -kolonnen i SOLD BY har navne, men viser ikke de komplette navne. Så her vil du gå til Autofit-justeringer.
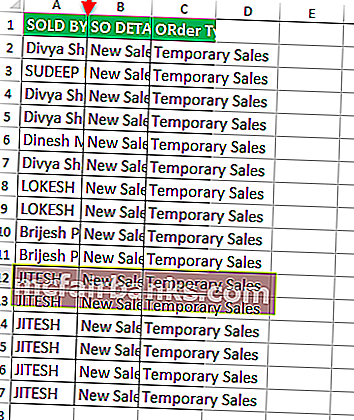
- Vælg linjen i "A" (dvs. solgt af) kolonnen i regnearket som nævnt i nedenstående skærmbillede.
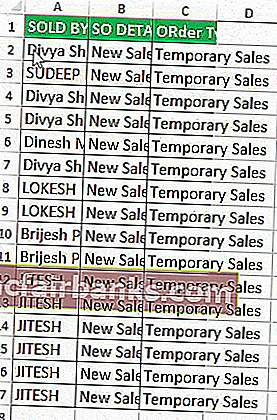
- Derefter skal du bare trække musepunktet på regnearket med den ønskede længde af en celleværdi som nævnt i nedenstående skærmbillede.
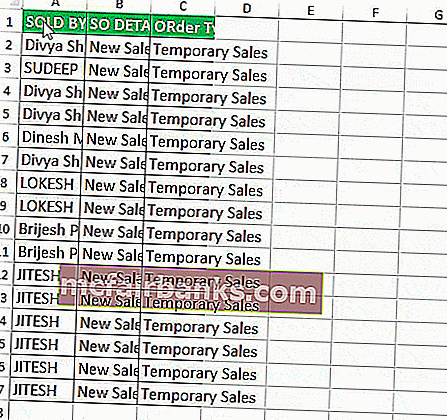
Metode # 3 - AutoFit ved hjælp af menuen med få faner
Denne funktion er den samme som Autofit, men brugen begynder med Menu / knapper, enten musevalg eller genvejstaster, som du kan lide det, vi kunne bruge det videre.
Her går vi med meget mindre trin
- Vælg de rækker / kolonner, som du vil AutoFit (hvis det er nødvendigt at AutoFit alle rækker og kolonner, skal du klikke på det øverste venstre felt for at vælge alt eller Du kan fremhæve flere rækker / kolonner ved at holde Ctrl-tasten og vælge hver række / kolonne).
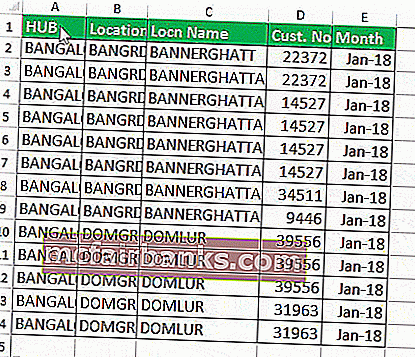
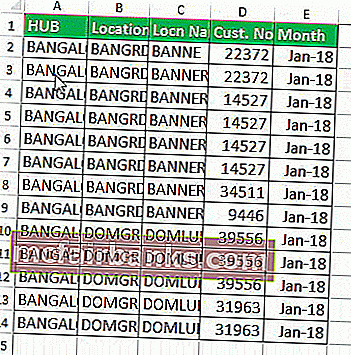
- Gå til Hjem Menu, og vælg Excel -format knap som nævnt i nedenstående skærmbillede.
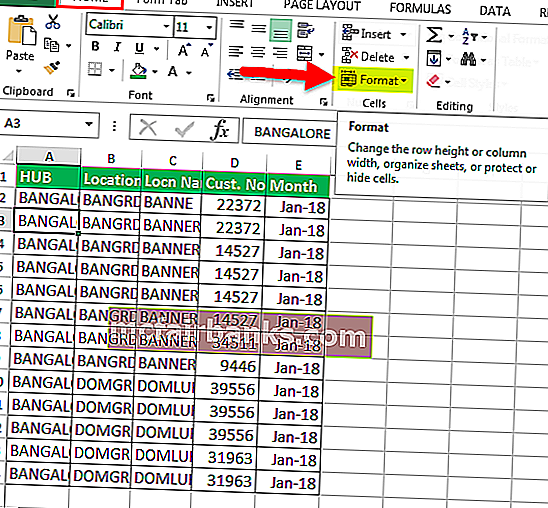
- Derefter skal du vælge AutoFit-kolonnebredde for at fuldføre Autofit- handlingen på de ønskede celler.
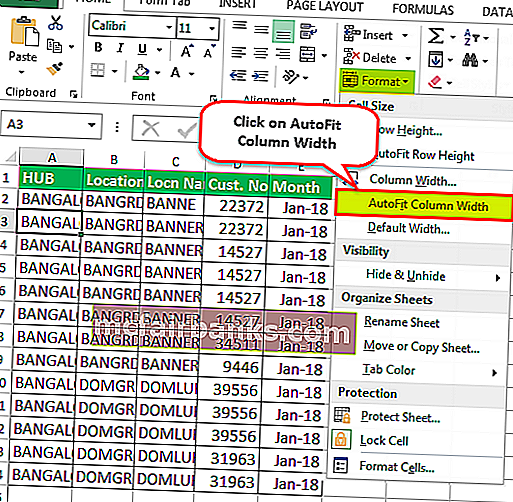
- Derefter Klik / vælg på knappen AutoFit Kolonnebredde, den valgte celle i En kolonne udvider automatisk størrelsen på en celle.
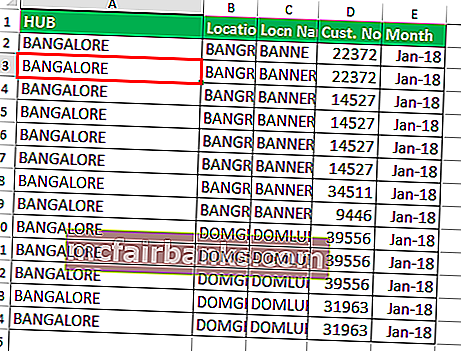
Metode # 4 - Autofit ved hjælp af AutoFit rækkehøjde-knap
- I et regneark valgte vi bare en af cellerne, der har to linjer i de samme celler. Denne celle har værdierne "BANNERGHATTA DOMLUR", men viser kun BANNERGHATTA.
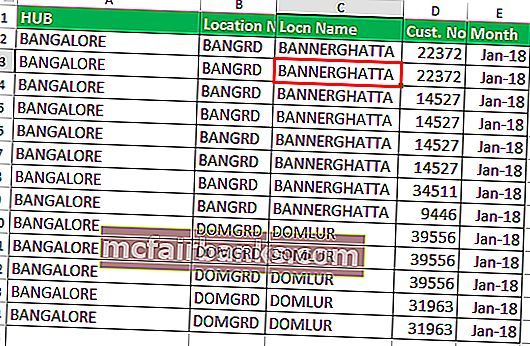
- Efter markeringen af celler skal du gå til Home Menu og vælge knappen Format som nævnt i nedenstående skærmbillede.
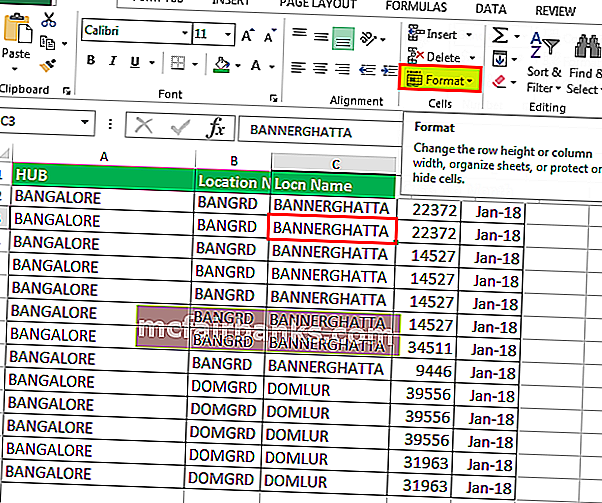
- Vælg derefter AutoFit Excel Rækkehøjde for at fuldføre handlingen Autofit på de ønskede celler.
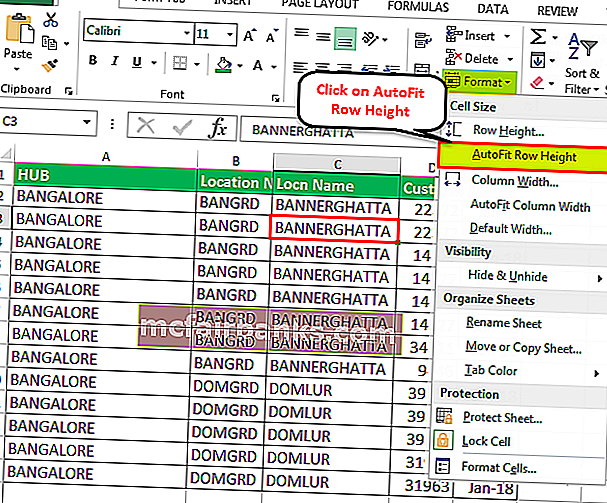
- Efter det Klik / vælg på knappen AutoFit rækkehøjde, udvider den valgte celle i en kolonne automatisk størrelsen på en celle.
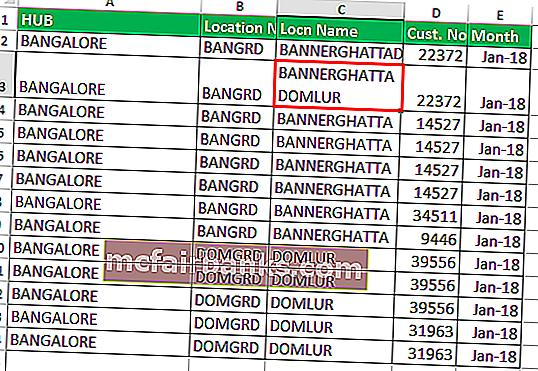
Tip: Det samme kan udføres ved hjælp af knappen Wrap Text.
Metode nr. 5 - AutoFit ved hjælp af WRAP TEXT-knap
Når vi ønsker at justere / justere rækkehøjden eller tekstindpakningen i en celle, skal du klikke på "indpakningstekst", ellers vil højden på en celle være højden af skrifttypen i din tekst, og hvis du har flere rækker eller kolonner, fremhæves når man justerer bredden eller højden manuelt, ændres alle andre fremhævede rækker og kolonner med deres bredde / højde til samme værdi eller indhold.
Noget af teksten er indtastet i kolonne B, men cellestørrelsen er begrænset som den normale størrelse på en celle. Her vil vi lave en ombrydning af tekst, dvs. udvide ordene i en celle i samme celle med den samme størrelse som Kolonne og udvider det gennem række størrelse.
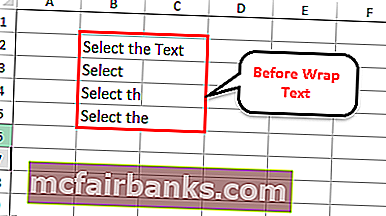
Ved hjælp af Wrap Text-knappen i Excel kan vi gøre synligheden af celleværdien (tekst / alfanumerisk / tal) ved flere linjer i de samme celler.
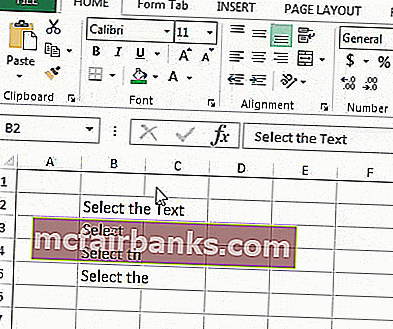
Tip: For det næste niveau af et højere interval af arbejde i Autofit kan udføres ved hjælp af VBA-kodning, hvor uden et valg af celler, og dette kan gøres for hele regnearket.
Nedenstående koder kan bruges med bare kopipasta i VB-kodeark.
Under AutofitKolonner ()
Nedtonet som arbejdsark
For hvert tegn i regneark
wrksht.Vælg
Cells.EntireColumn.AutoFit
Næste wrksht
Afslut sub